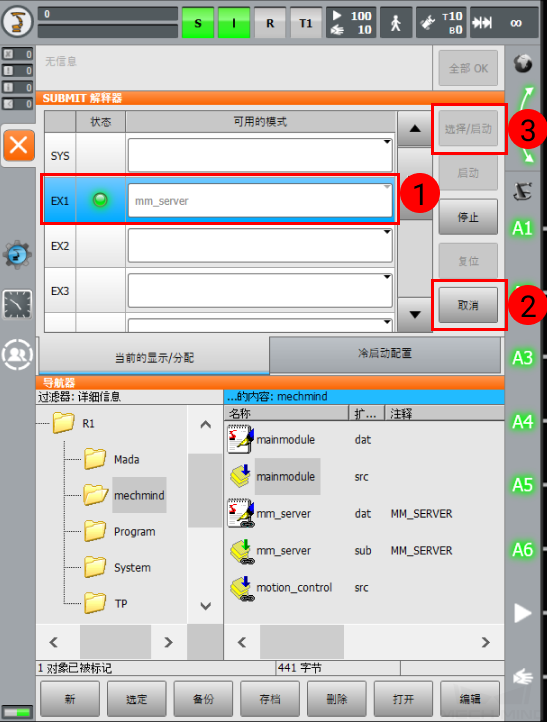KUKA 烧录流程说明¶
本节介绍如何主控 KUKA 机器人,包含以下5步:
检查控制器及软件版本¶
KUKA 主控程序支持控制柜 KR C4 ;
KUKA 机器人系统版本:KSS8.3 - KSS8.6 ;
KUKA 机器人具备软件包:Ethernet KRL (不低于 V2.2.8) 。
本章中的示教器操作以 KSS8.6 为例。
建立网络连接¶
硬件连接¶
KR C4 Compact:连接到 x66 端口。
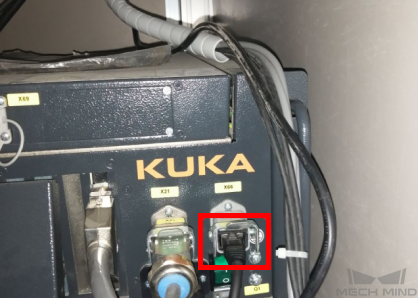
KR C4 其他型号:连接到 KLI 端口。

设置 IP¶
切换到 专家 权限 :
依次单击 进入登录界面。
单击 专家 后,输入密码(默认密码为 kuka ),输入完成后,单击 登录 。
IP 配置:
依次单击 ,进入网络配置界面。
在 IP 地址栏输入 IP 地址,输入的地址要与工控机 IP 在同一网段,完成后单击 保存 。在弹出的窗口中分别单击 是 、OK 。
重新启动控制系统 PC :
依次单击 进入关机界面。
在关机界面,单击 重新启动控制系统 PC 。
烧录文件至机器人中¶
切换到专家模式¶
参考上文介绍。
选择待烧录文件¶
提示
烧录文件位于 Mech-Center 安装文件夹中。
将
XXX\\Mech-Center\\Mech_RobServ\\install_packages\\kuka\\kuka_new文件夹下的 KUKA 机器人烧录文件复制到 U 盘中。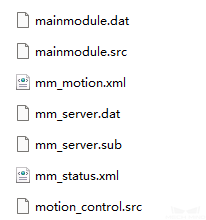
将 U 盘插到控制柜上后,单击示教器屏幕左侧的 U 盘,找到烧录文件所在的文件夹。
选中 mm_motion 文件后单击 编辑 ,在弹出的菜单栏中单击 复制 。
找到目标文件夹
C:\\KRC\\ROBOTER\\Config\\User\\Common\\EthernetKRL后,单击 编辑 ,在弹出的菜单中单击 添加 。 mm_status 文件执行同样的操作,复制到此文件夹中。参考上述操作,将剩余的五个文件复制到 R1 文件夹下的 mechmind 文件夹中(若无此文件夹,请先创建)。
选定程序¶
后台程序自动运行设置¶
参考上文介绍,切换到专家模式。
单击示教器界面上方的 S 后,单击 显示/分配 。
单击 冷启动配置 ,切换到冷启动配置界面。
单击 SYS 右侧的选择框,在弹出的下拉菜单中选择 空白 。
然后单击右侧的 自动启动 的复选框,取消自动启动。
参考上述操作将 EX1 选择为 mm_server,并确认自动启动已勾选。
单击 当前的显示/分配 切换到当前的显示/分配界面,单击 SYS 后,单击 取消 。
单击 SYS 右侧的选择框,在下拉菜单中选择空白。
单击 EX1 右侧的选择框,并在下拉菜单中选择 mm_server 后,单击 选择/启动 。
切换到 Aut 自动模式下运行¶
如何切换运行方式:转动示教上的连接管理器开关到横向,在弹出的模式选择对话框中选择 T1 或者 AUT ,接着再将连接管理器的开关转回到初始位置,即可实现机器运行方式的切换。

参考上述操作,切换到 T1 模式。单击 O ,在弹窗中单击 I 来切换 驱动装置 状态,若驱动装置状态原本就为 I ,忽略此操作。
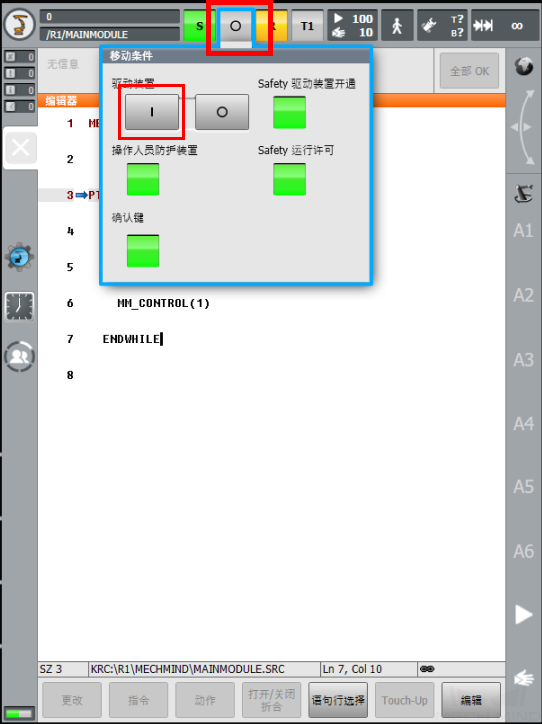
设置合适的运行速度,注意观察机器人运动趋势,按下示教器背部 白色使能键 与正面 绿色运行键 ,直到机器人回到 Home 点后,屏幕上方出现 已达 BCO 提示信息 ,释放 使能键 与 运行键 。


参考上述操作,切换到 AUT 模式,然后按下运行键即可启动程序(R 变成绿色代表程序已启动)。
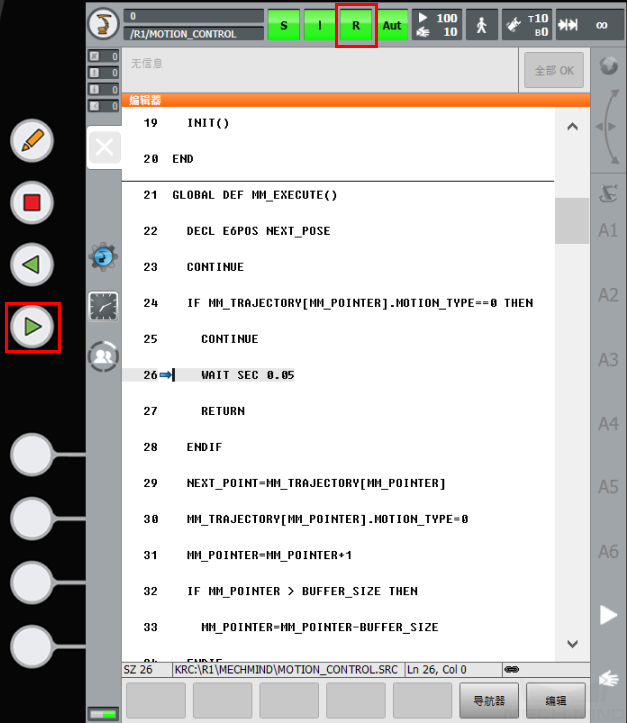
连接断开解决方法¶
使用过程中与 Mech-Center 连接断开,会自动重新连接。 如机器人仍然连接不上,可尝试重启后台程序,重启方法如下:单击 S ,选择 mm_server 后单击 取消 ,然后再单击 选择/启动,如果报错,直接点击信息提示栏中的 全部 OK 即可。