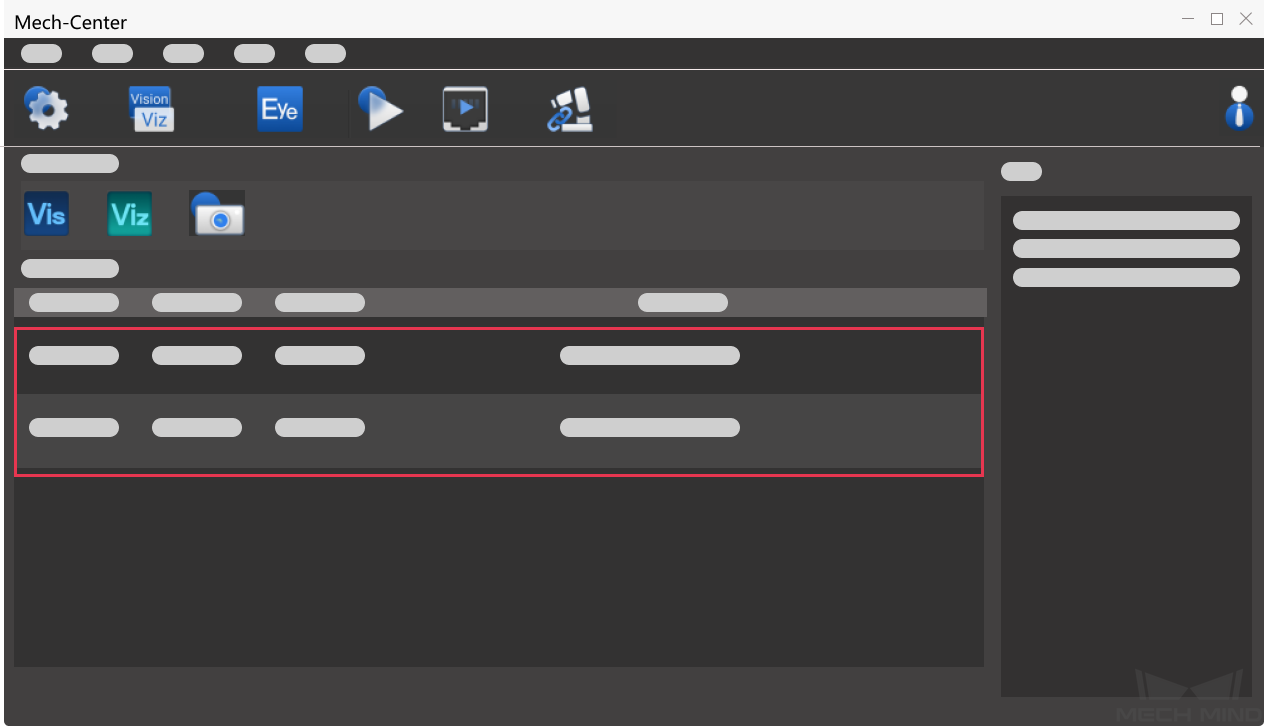开始使用 Mech-Center¶
安装 Mech-Center 软件¶
部署软件¶
打开 Mech-Center,单击 工具栏 中的 部署设置 ![]() ,进入部署设置页面,如下图所示。在该界面中配置路径、参数等,完成后单击保存。具体内容请参考 部署设置 介绍。
,进入部署设置页面,如下图所示。在该界面中配置路径、参数等,完成后单击保存。具体内容请参考 部署设置 介绍。
提示
请根据实际使用情况进行部署设置。
Mech-Vision、Mech-Viz 及 Mech-Eye Viewer 安装完成后,部署设置中的路径会自动添加,无需手动添加。
打开工程¶
单击 工具栏 中的 启动 Viz/Vision ![]() ,可打开 Mech-Viz 和 Mech-Vision,且在服务状态栏中显示图标。
,可打开 Mech-Viz 和 Mech-Vision,且在服务状态栏中显示图标。
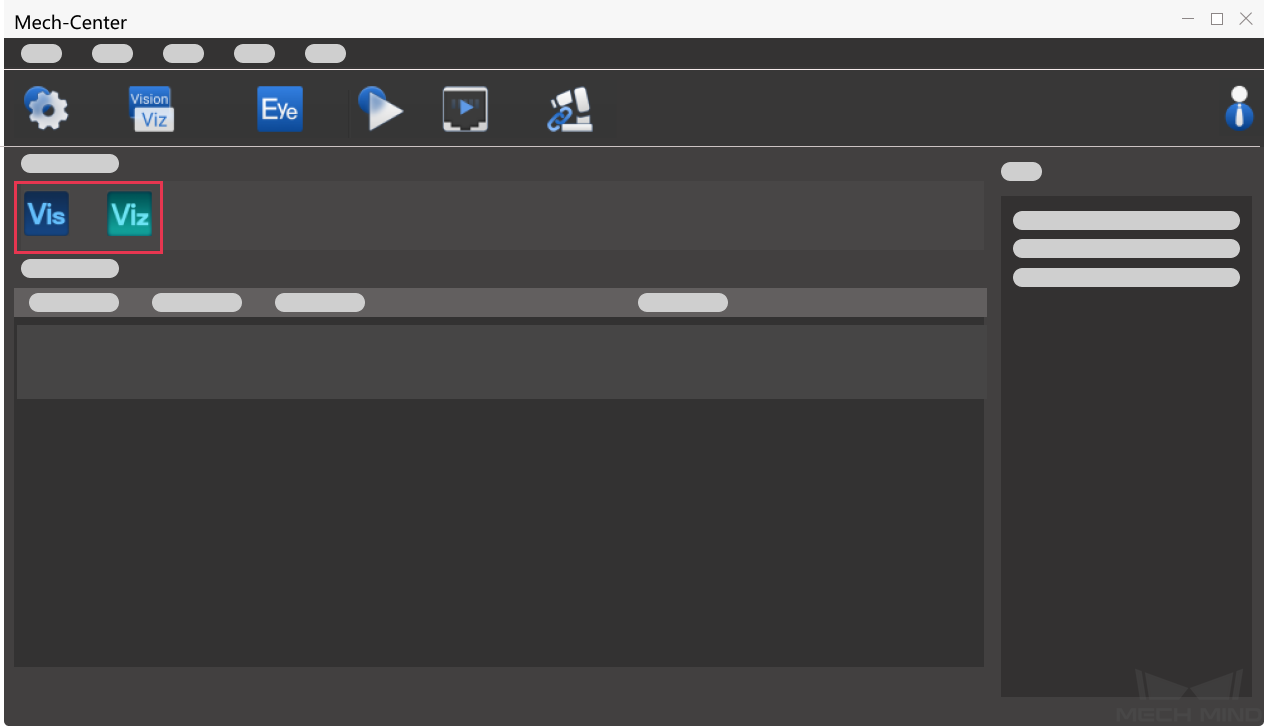
打开 Mech-Viz 工程¶
搭建工程:参考 搭建 Mech-Viz 工程 来搭建工程,或者打开已有工程。
勾选 自动加载当前工程 :在 Mech-Viz 主界面的工具栏中勾选。
查看工程状态:工程状态栏中显示当前工程的运行状态。
提示
勾选 自动加载当前工程 后, 工程路径 自动添加至 部署设置 中。
连接机器人¶
若用户现场真实机器人品牌不为UR,需要进行机器人烧录操作,请参考 机器人通讯配置 。单击 工具栏 中的 主控机器人 ![]() ,连接成功后,服务状态栏中显示机器人图标。
,连接成功后,服务状态栏中显示机器人图标。
对于使用 Mech-Interface 的工程,单击 工具栏 中的 启动接口服务 ![]() ,接口服务启动后,服务状态栏中显示对应图标。
,接口服务启动后,服务状态栏中显示对应图标。
运行工程¶
提示
若运行真实机器人,请进入 部署设置 中的 Mech-Viz 页面, 取消勾选 仿真运行 。
单击工具栏中的 运行 ![]() ,出现确认弹窗,如下图所示。单击 Yes ,运行已加载的工程,此时在工程状态栏可查看运行相关信息。
,出现确认弹窗,如下图所示。单击 Yes ,运行已加载的工程,此时在工程状态栏可查看运行相关信息。
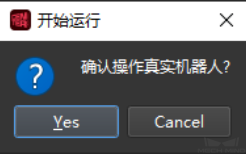
注意
在运行机器人时,请确保人员安全。当发生紧急情况,请按下示教器上的急停按钮!