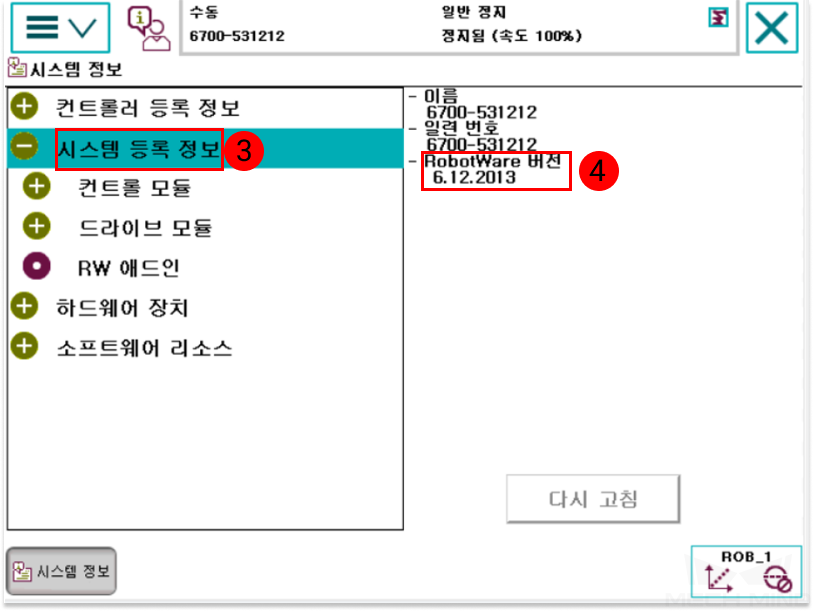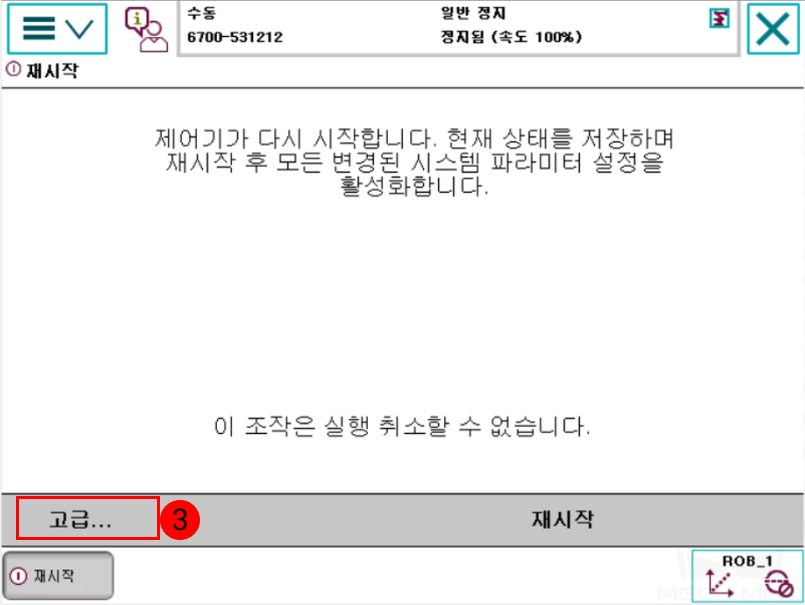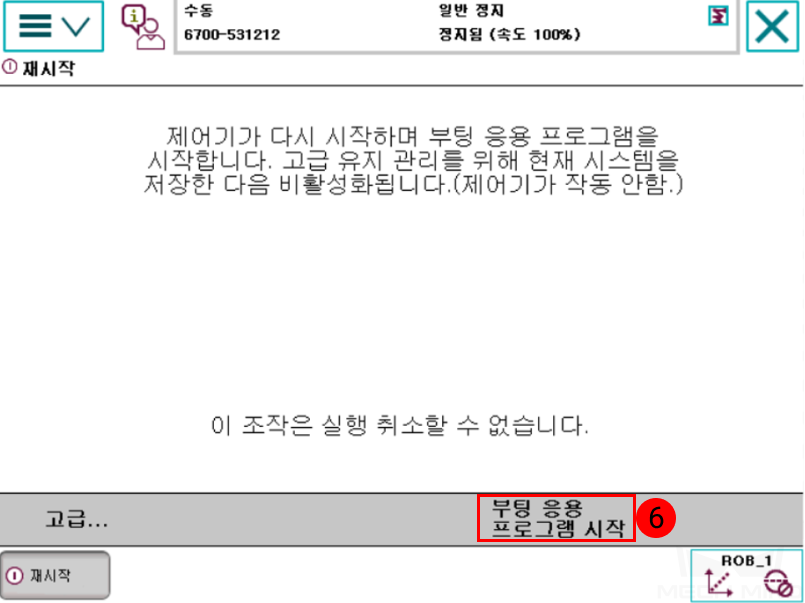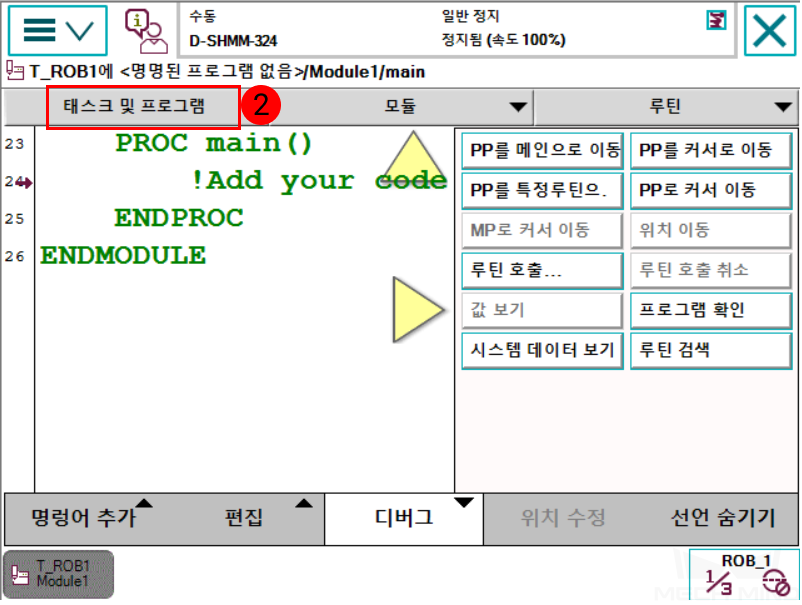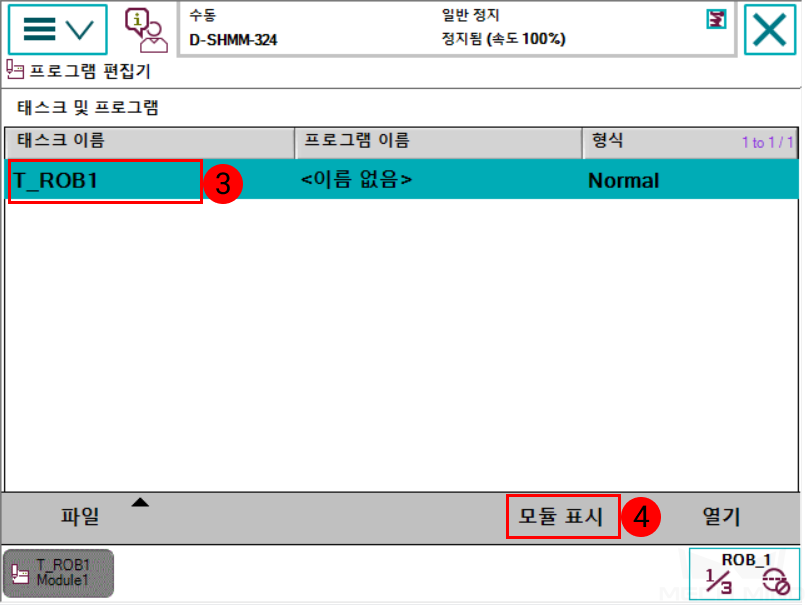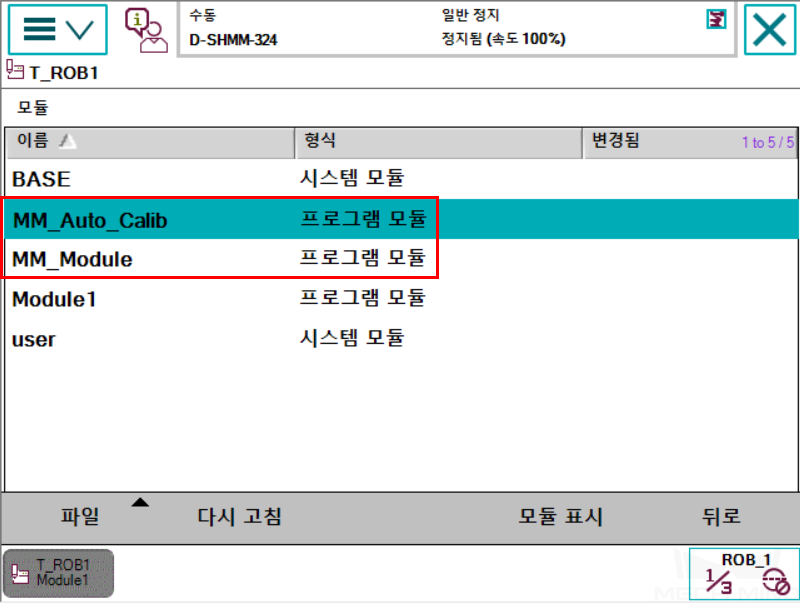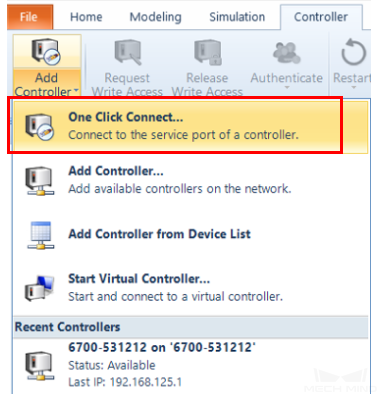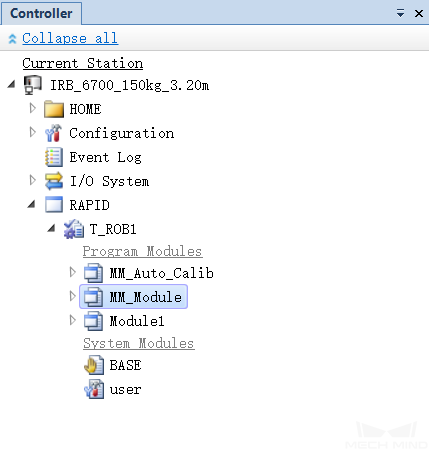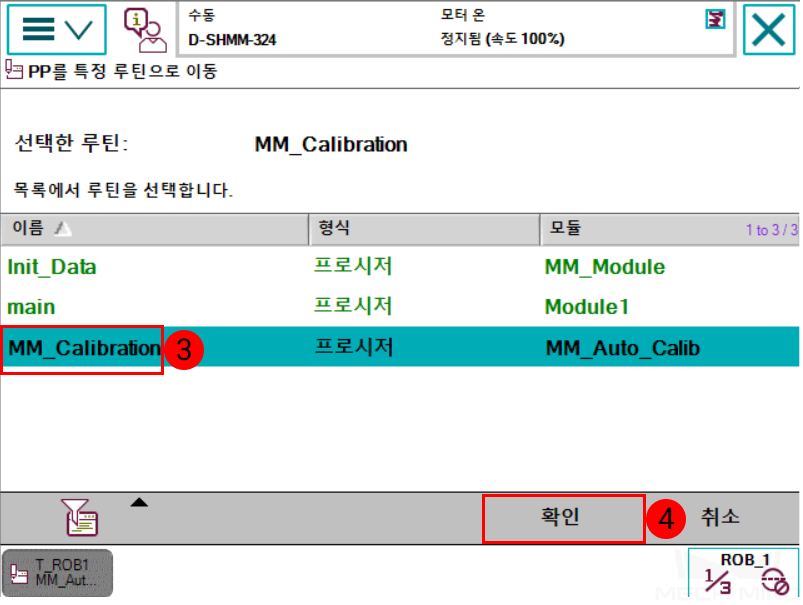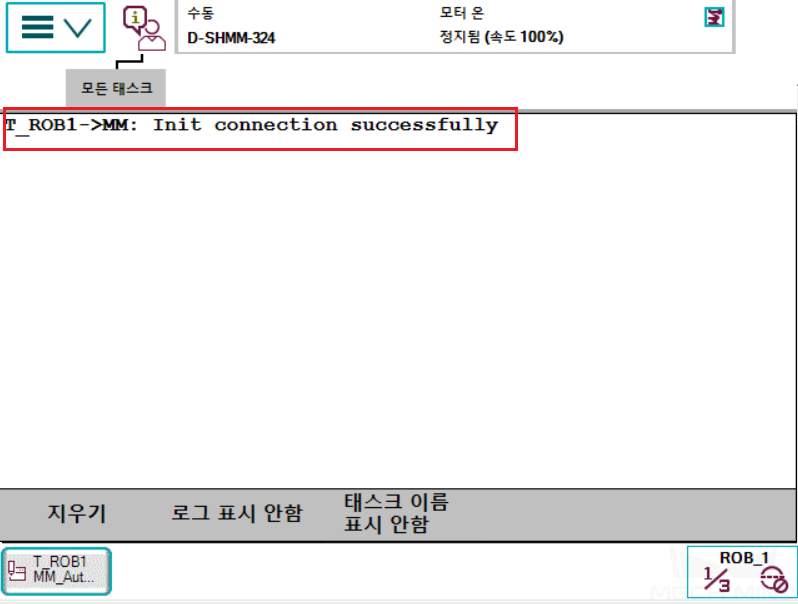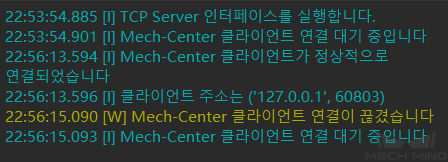ABB 인터페이스 프로그램 복제¶
이 부분에서는 다음 4개 단계를 포함하여 표준 인터페이스 프로그램을 ABB 로봇에 복제하는 방법을 소개합니다.
하드웨어 및 소프트웨어 버전 확인¶
4축 또는 6축 ABB 로봇.
616-1 PC 인터페이스 옵션이 설치되었습니다. 다음과 같이 확인하십시오.
네트워크 연결 설정¶
IP 설정¶
사용자는 티칭 머신 또는 RobotStudio 에서 IP 설정을 완료할 수 있습니다.
티칭 머신 IP 설정 :
RobotStudio IP 설정 :
IP가 성공적으로 변경되었는지 확인하십시오.
파일을 로봇에 복제하기¶
파일 선택¶
힌트
복제할 파일은 Mech-Center 소프트웨어 설치 패키지에 있습니다.
XXX\Mech-Center\mech_interface\abb폴더에 있는 ABB 로봇 프로그래밍 파일(다음 두 파일)을 USB에 복사합니다.MM_Module.mod (프로그램 모듈 파일)
MM_Auto_Calib.mod (프로그램 모듈 파일)
파일을 로봇에 복제하기¶
티칭 머신 또는 RobotStudio에서 파일을 로봇에 복제할 수 있습니다.
티칭 머신 도입:
RobotStudio에서 도입:
RobotStudio를 열고 컨트롤러를 연결합니다.
아래와 같이 T_ROB1을 찾아 우클릭 후 팝업 메뉴에서 load Module 를 클릭합니다.
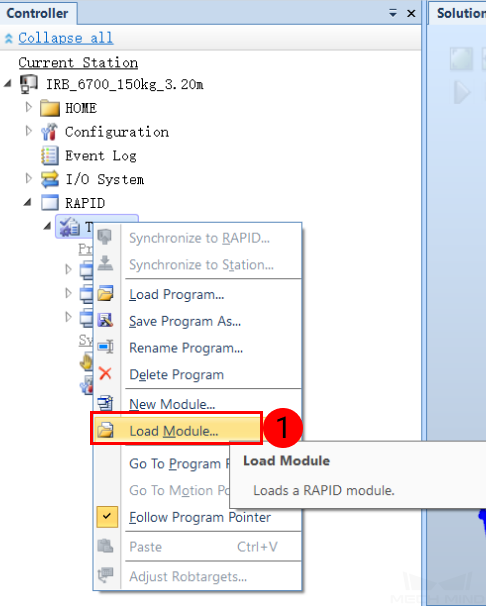
프로그램 모듈 파일을 선택한 상태에서 열기 를 클릭합니다.
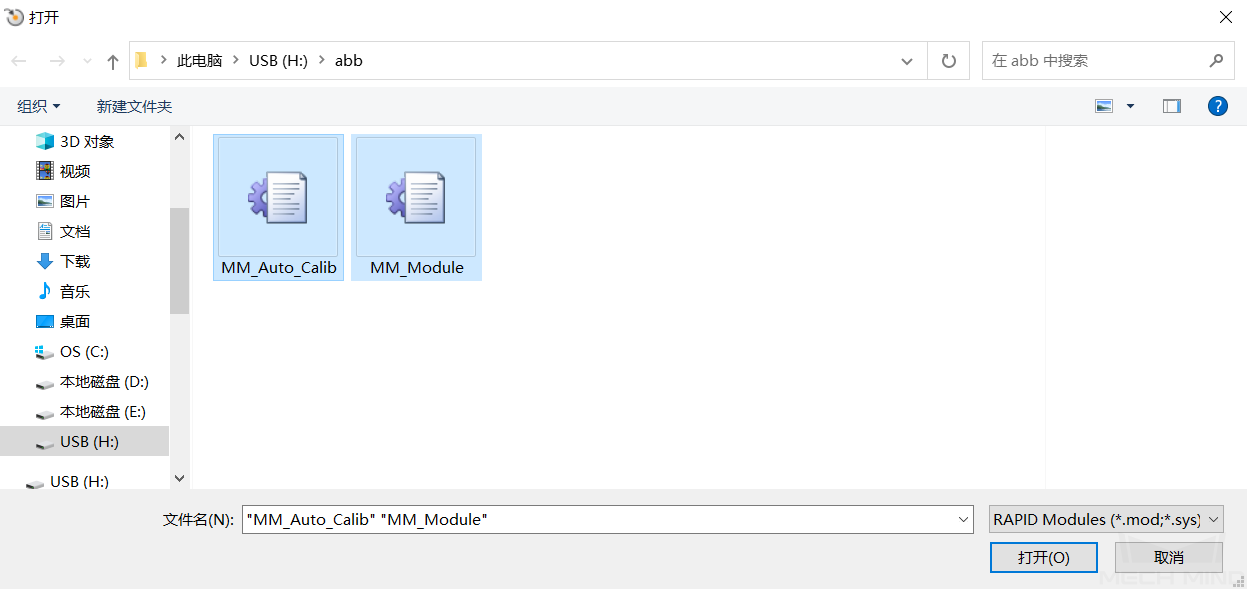
T_ROB1에서 두 파일이 모두 도입되었는지 확인하십시오.
복제 후 작업¶
MM_Auto_Calib 를 선택한 후 모듈 표시 를 클릭합니다.
MM_Calibration 을 엽니다.
프로그램의 IP 주소를 IPC의 IP 주소로 변경하십시오. Mech-Center의 호스트 포트 번호가 변경되면 여기의 50000 포트 번호도 변경되어야 하며 Mech-Center의 호스트 포트와 일치해야 합니다.
로봇 연결 상태 테스트¶
Mech-Center에서 인터페이스 파라미터 구성¶
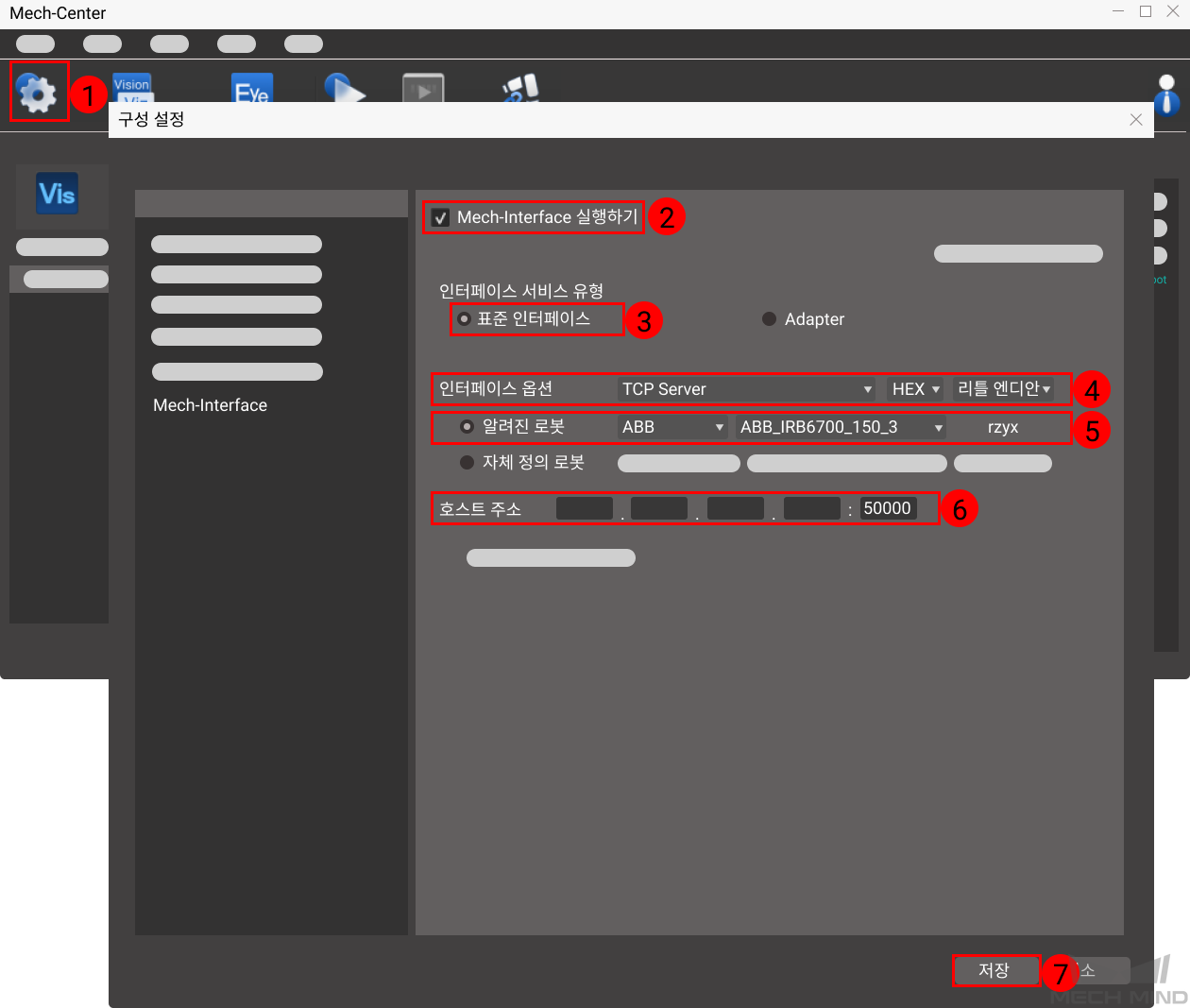
Mech-Center를 시작하고 구성 설정을 엽니다.
Mech_Interface를 선택하고 Mech_Interface를 실행하기 를 선택합니다.
인터페이스 서비스 유형을 표준 인터페이스 로 선택합니다.
인터페이스 옵션은 TCP Server , HEX , 작은 엔디안 을 선택합니다.
로봇 모델을 선택합니다.
호스트 주소를 설정하고 기본 포트 번호는 50000이며 수정이 필요한 경우 로봇 측에서 통신 초기화 시에 파라미터를 변경합니다.
설정이 완료되면 저장 을 클릭합니다.
연결 테스트¶
Mech-Center 메인 인터페이스의 툴바에서 인터페이스 실행 을 클릭하여 인터페이스가 성공적으로 시작되면 다음과 같은 내용이 표시됩니다.
티칭 머신에서 을 클릭합니다.
MM_Calibration 을 선택한 상태에서 확인 을 클릭합니다.
프로그램 포인터가 9행에 도달할 때까지 MM_Calibration 프로그램을 수동으로 실행합니다.
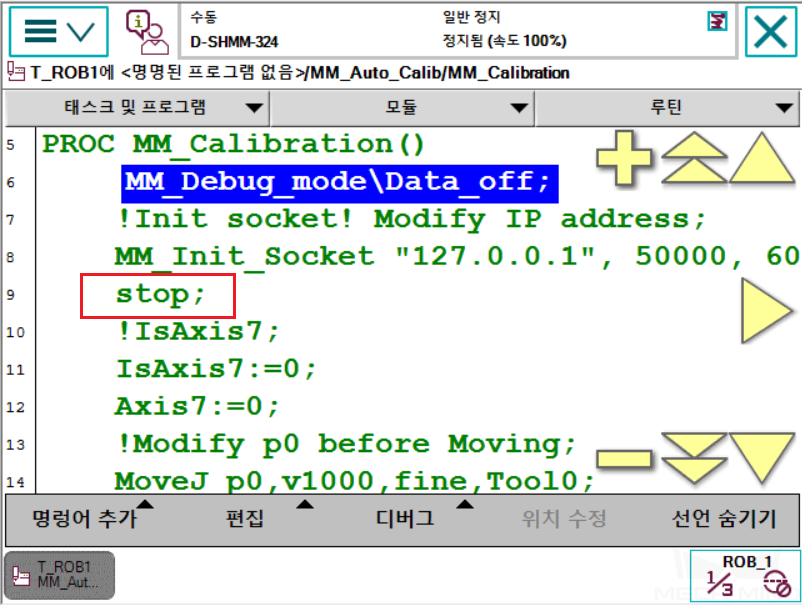
티칭 머신과 Mech-Center에 각각 다음과 같은 내용이 표시되면 연결이 성공한 것입니다.