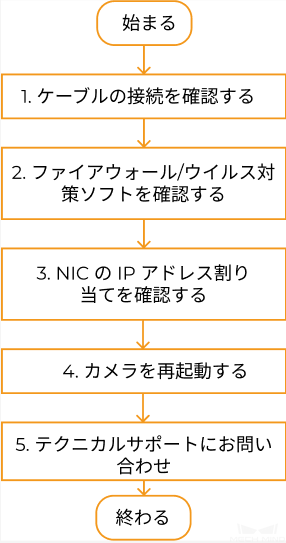Mech-Eye SDK ではカメラを検索できない¶
Mech-Eye SDK を使用してカメラを接続する場合、カメラを接続できないことがあります。本節では、考えられる原因とトラブルシューティングの実行方法について説明します。
考えられる原因¶
カメラ、IPC、ルーター/スイッチのケーブル接続異常
ファイアウォール/ウイルス対策ソフトにボロックされている
NIC に同じ IP アドレスが当てられている
その他
トラブルシューティング¶
Mech-Eye SDK ではカメラを検索できない場合:
ケーブルの接続を確認する 。ケーブルの接続を確認しても解決できない場合に次のステップに進んでください。
ファイアウォール/ウイルス対策ソフトを確認する 。ファイアウォール/ウイルス対策ソフトを無効にしても解決できない場合に次のステップに進んでください。
NIC の IP アドレス割り当てを確認しても解決できない場合に カメラを再起動 してください。
カメラを再起動しても検索できない場合にテクニカルスタッフにお問い合わせください。
トラブルシューティングの実行方法¶
ケーブルの接続を確認する¶
手順 |
ケーブル |
正常な接続 |
カメラケーブルの接続を確認する |
電源ケーブル |
PWR インジケーターが緑色点灯 |
ネットワークケーブル |
V3 カメラ:ギガビットイーサネットの場合に緑色点灯し、ファストイーサネットの場合に黄色点灯します。 |
|
V4 カメラ:LINK インジケーターについて詳し説明は 各部名称と機能 をお読みください。 |
||
IPC ケーブルの接続を確認する |
ネットワークケーブル |
ネットワークポートインジケーターが点灯 |
ルーター/スイッチ側のケーブルの接続を確認する |
ネットワークケーブル |
LAN ポートに接続され、かつLAN ポートインジケーターが点灯 |
ヒント
カメラと IPC が直接接続された場合に、ルーター/スイッチの接続を確認する必要はありません。
カメラのネットワークインジケーターが点滅しては消える場合に、ネットワークケーブルとカメラ、IPC との接続を確認してください。普通、これはネットワークケーブルの接触不良によります。
ファイアウォール/ウイルス対策ソフトを確認する¶
手順:
IPCの ファイアウォールを無効にするか、Mech-Eye Viewer をファイアウォール許可リストに追加してください。
IPCの ファイアウォールを無効にする:
にチェックを入れます。
Mech-Eye Viewer をファイアウォール許可リストに追加する:
(1) をクリックして アプリにWindows ファイアウォール経由の通信を許可する 画面に入ります。
(2) をクリックして アプリの追加 ウィンドウを開きます。
(3) 参照 をクリックして Mech-EyeViewer.exe を選択してから 追加 をクリックします。
ウイルス対策ソフトを無効にします。
NIC の IP アドレス割り当てを確認する¶
手順:
IPC で、 をクリックして ネットワーク接続 画面を表示します。
カメラの NIC 以外の NIC を無効にします。
NIC を選択して 無効にする をクリックします。
IPC とカメラの IP アドレスを同じネットワークセグメントに設定します。IP アドレスの設定 をご参照ください。
Mech-Eye SDK でカメラを検索します。
カメラを検索できたら、他のNICを有効にして別のネットワークセグメントに設定してください。
ヒント
カメラを接続できなかったら、NIC を再起動してください。
カメラを再起動する¶
以上の方法でカメラを検索できない場合にカメラを再起動してください。
カメラ再起動の手順:
電源コードを抜いてカメラの電源を切ります。
20 秒ほど待ってから電源コードを再度差し込み、カメラの電源を入れます。
テクニカルサポートにお問い合わせ¶
以上の方法でもカメラを検索できない場合にテクニカルサポートにお問い合わせください。