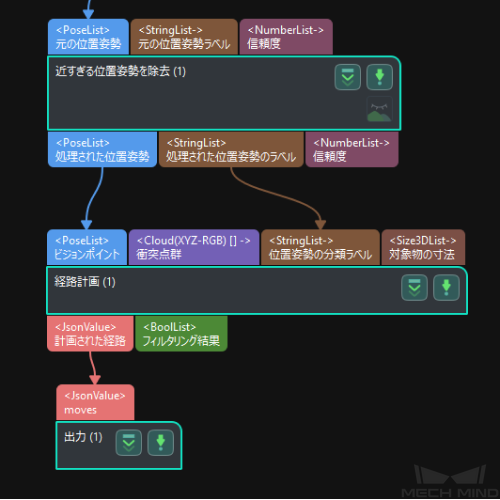プロジェクトを1.7.0バージョンへアップグレードする方法¶
Mech-Vision 1.7.0バージョンでは ソリューション 機能が追加され、新しいソリューションファイル構造が生成されたため、過去バージョンのMech-Visionプロジェクトは使用する前に変換を行う必要があります。
1.7.0バージョンにアップグレード後、本節を参照してプロジェクトの変換を完了してください。
アップグレード概要¶
プロジェクト概要 |
変換方法 |
アップグレード後の操作 |
標準インターフェースまたはAdapter通信を使用し、Mech-Visionプロジェクトのみで、ビジョンポイントを取得 |
Mech-Visionプロジェクトをソリューションに変換し、Mech-Visionでロボット通信を再設定します。 Mech-Visionを単独で起動する必要があります。 |
|
Mech-Vizを使用して簡単な経路計画の実行と取得 |
Mech-Visionソリューションが要件を満たすことができるかどうかを評価するために、Mech-Mind株式会社にお問い合わせください。 要件を満たすことができれば、「経路計画」ステップを使用して、衝突のない計画経路を出力するソリューションを構築します。 |
|
Vizティーチングを使用 |
従来のソフトウェア使用方法(Mech-Center + Mech-Vision + Mech-Viz)や操作方法と変わりません。 Mech-Centerを先に起動し、Mech-CenterからMech-VisionとMech-Vizを起動する必要があります。 |
|
Mech-Vizを使用して複雑なタスク(混載パレタイジング、複数把持・配置、複雑な経路生成など)を実行 |
アップグレード後の操作¶
Mech-Visionプロジェクトをソリューションに変換¶
割り当てられていないMech-Visionプロジェクトを番号でソリューションに割り当てます。
ヒント
プロジェクトがソリューションに割り当てられていない場合、カメラキャリブレーション機能は使用できません。
1
Mech-Visionでプロジェクトを元のプロジェクト番号順に開きます。
この状態では、プロジェクトは 未割り当てプロジェクト にあります。
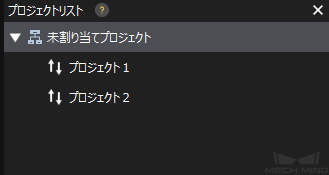
2
をクリックします。
をクリックし、ソリューションを保存するためのパスを選択します。
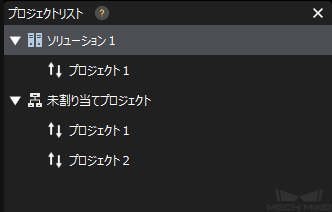
3
ソリューション名を右クリックし、 ソリューションを自動的に読み込む にチェックを入れます。
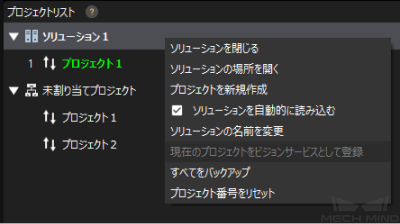
4
プロジェクト1 を右クリックし、 プロジェクトを削除 をクリックします。
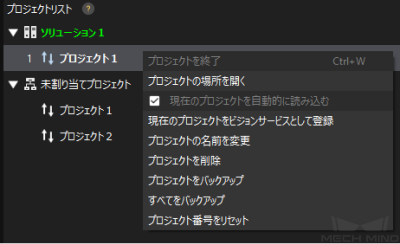
5
未割り当てのプロジェクトを右クリックし、 現在のソリューションに移動 をクリックします。
割り当てられていないすべてのプロジェクトに対して、この操作を順次に実行します。

6
プロジェクト番号が元のプロジェクト番号と一致していることを確認します。
をクリックします。
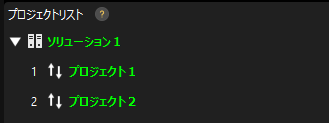
ロボット通信設定¶
Mech-Visionでロボット通信設定を行います。以下の操作を始める前に、Mech-Centerが起動していないことと、Mech-Visionが単独で起動していることを確認してください。
Mech-Visionのツールバーで ロボット通信設定 をクリックします。
「ロボットを選択」のドロップダウンリストで、「適応可能なロボット」を選択します。
ロボット型番を選択 をクリックし、ロボットライブラリから現在のプロジェクトに使用したロボットを選択します。
次へ をクリックし、通信設定の画面に入ります。
現在のプロジェクトの通信設定に応じて、インターフェースタイプ、通信プロトコル、IPアドレスなどを設定します。
適用 をクリックすると、インターフェースサービスが起動されます。また、対応するログがログバーに出力され、ツールバーの「インターフェースサービス」がオンになります。
PC起動時のソフトウェア自動起動を変更¶
Mech-Centerで「PC起動時にMech-Centerを自動的に実行」のチェックを外し、Mech-Visionで「PC起動時にMech-Visionを起動」にチェックを入れます。
Mech-Centerを起動し、 をクリックします。
PC起動時にMech-Centerを自動的に実行 のチェックを外します。
保存 をクリックし、Mech-Centerを終了します。
「PC起動時にMech-Visionを起動」を有効にします。
Mech-Visionを起動し、 をクリックします。
PC起動時にMech-Visionを起動 にチェックを入れ、 OK をクリックします。
ステップ「経路計画」をMech-Visionプロジェクトに追加¶
Mech-Visionプロジェクトにステップ「経路計画」を追加し、ロボットの動作経路を計画します。
下図のようなプロジェクトを例として説明します。
ステップライブラリから「経路計画」を検索し、それをプロジェクト編集エリアにドラッグします。
「出力」のステップパラメータで「ポートタイプ」を「事前定義済み(ロボット経路)」に設定します。
下図を参照してポートをつなぎます。
「経路計画」ステップパラメータで 経路計画設定ツールを開く をクリックします。
経路計画設定ツール を参照して、ロボットの動作経路計画を完了します。
ロボットのインターフェースプログラムの読み込み¶
ロボットのインターフェースプログラムを読み込みます。
ロボット通信設定で対応するロボットブランドを選択した後、通信設定画面で プログラムフォルダを開く をクリックします。表示されるフォルダには、標準インターフェースのプログラムファイルと把持のサンプルプログラムが格納されています。
標準インターフェース通信 を参照してプログラムの読み込みを行います。
ロボットプログラムを変更¶
ロボット側のプログラムを修正し、把持経路を取得するためにMech-VizプロジェクトのトリガーからMech-Visionプロジェクトのトリガーに変更します。
call mm_start_vizをcall mm_start_visに置き換えます。
call mm_get_vizdataをcall MM_Get_VisPathに置き換えます。