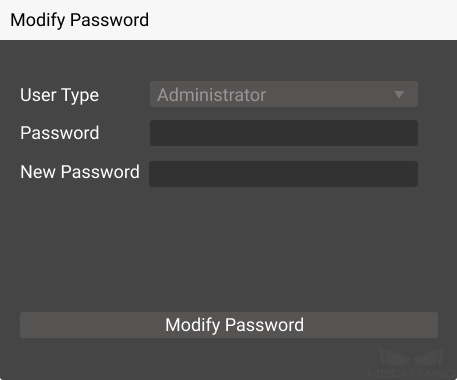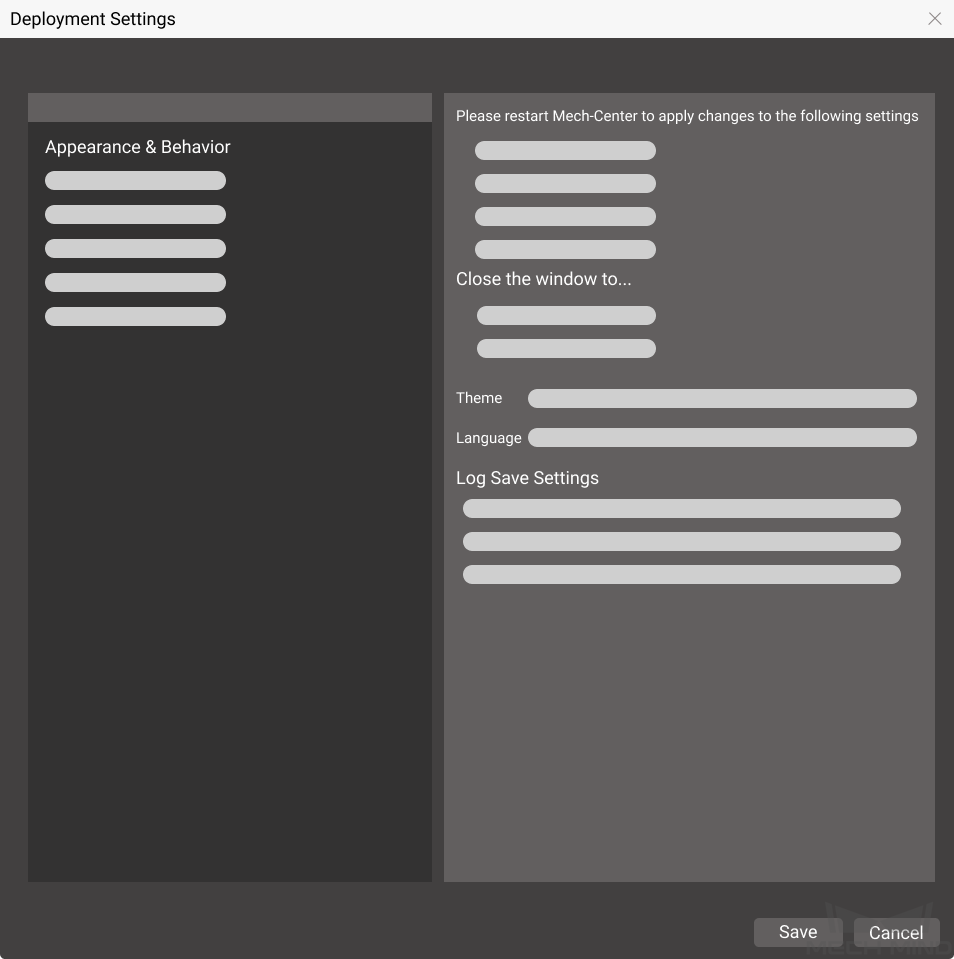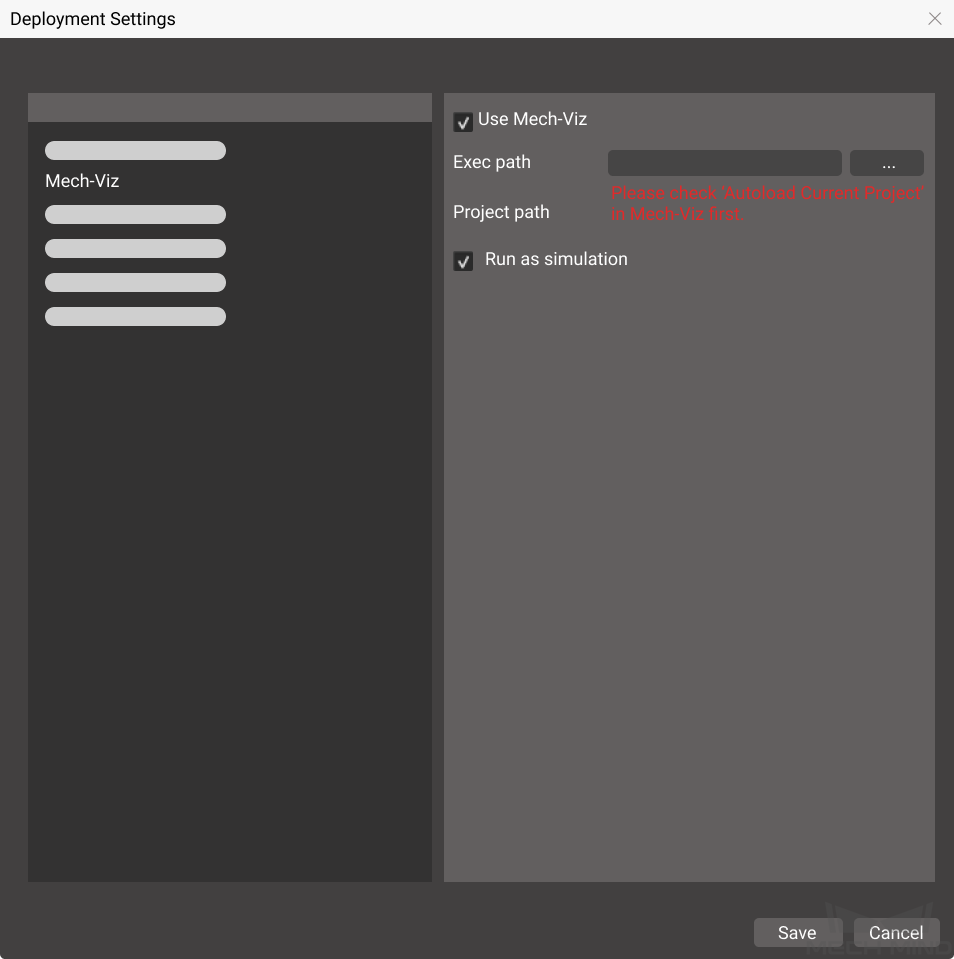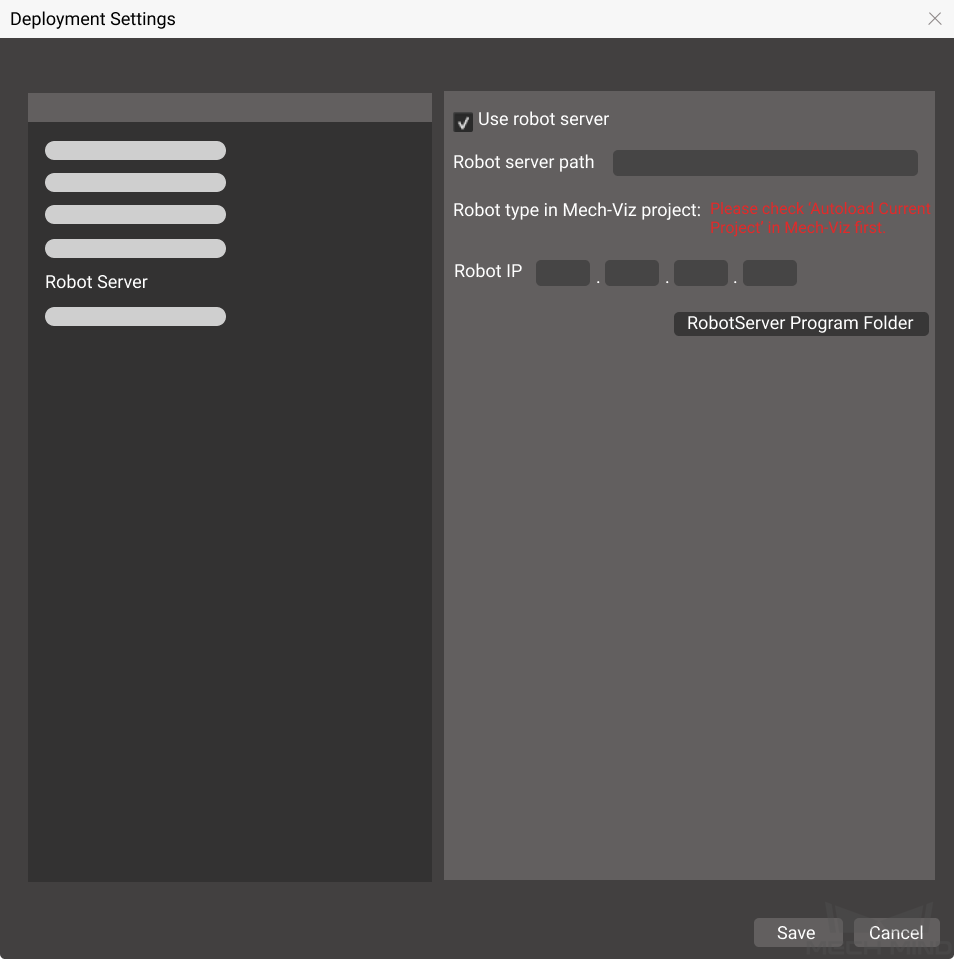Toolbar¶
The Toolbar of Mech-Center includes seven buttons, which are Deployment Settings, Start Viz/Vision, Start Mech-Eye Viewer, Run, Start Interface, Connect Robot, and Administrator.
Deployment Settings¶
Deployment Settings is used to implement basic settings of Mech-Center, configure the path of each software, view the path of autoloaded projects, select external services, etc.
Appearance and Behavior¶
The Appearance and Behavior option is used to customize global settings, as shown below. You can configure relevant settings based on your own behavior, such as changing the theme color, switching interface language (Chinese, English, Japanese, and Korean are now available), changing log save settings, etc.
If Hide console when running is checked, the console will be hid after opening Mech-Center.
If Run Mech-Center at PC startup is checked, Mech-Center will be opened automatically after starting the PC.
If Open Mech-Viz/Mech-Vision/Mech-Interface automatically (if any) is checked, Mech-Viz/Mech-Vision/Mech-Interface will be opened automatically after Mech-Center is opened.
If Minimize Mech-Viz/Mech-Vision to System Tray when opening is checked, the opened Mech-Viz/Mech-Vision will be added in the system tray on the desktop.
Attention
Please save the changes and restart Mech-Center for the changes to take effect.
Mech-Viz¶
The Mech-Viz option is used to set the open path of Mech-Viz software and display the path of autoloaded projects, as shown below.
Click on Mech-Viz on the left to start setting. Use Mech-Viz is checked by default.
Click on … next to the Exec path, and select the mmind_viz.exe file in the directory where Mech-Viz is installed to complete the path configuration.
Check Autoload Current Project in Mech-Viz, and the project path will be added automatically.
Note
If Run as simulation is checked, Mech-Viz will only simulate the project and will not guide the real robot to move.
Mech-Vision, Mech-Eye Viewer¶
The methods to configure Mech-Vision and Mech-Eye Viewer are similar to that of Mech-Viz.
Robot Server¶
The Robot Server option is used to adapt the robot to realize the master control of Mech-Viz software, as shown below.
Click on Robot Server to start setting. Use robot server is checked by default. The robot server files are in the directory where Mech-Center is installed, and the robot server path will be automatically added.
Attention
After loading the Mech-Viz project successfully, the robot type in Mech-Viz project will be filled automatically. Please make sure to enter the correct robot IP which is set in the actual project.
Mech-Interface¶
Mech-Interface is an unified external interface that realizes communication with third parties.
Start Viz/Vision¶
After opening Mech-Viz/Mech-Vision successfully, their icons will be displayed on the Service Status Bar.
Attention
A version compatibility check will be performed when running a project. It is recommended to use Mech-Viz, Mech-Vision, and Mech-Center of versions 1.4.0 and above.
When Mech-Center detects that the version of either Mech-Viz or Mech-Vision is lower than 1.4.0, it will prompt that the version must be higher than 1.4.0, and an error message box will pop up after clicking Run.
Start Mech-Eye Viewer¶
After opening Mech-Eye Viewer successfully, its icon will be displayed on the Service Status Bar.
Run¶
Run the loaded projects in Mech-Viz and Mech-Vision.
Start Interface¶
Used to start Mech-Interface.
Connect Robot¶
After connecting a real robot successfully, the robot icon will be displayed on the Service Status Bar.
Administrator¶
Mech-Center can be used in either Administrator mode or Operator mode, and the default one is Administrator mode. Operator mode does not enable to edit projects or adjust configurations, and the icon displayed on the toolbar will be the Operator. If you need to switch the mode, please click on the icon, select the user type and click on Login to confirm setting.
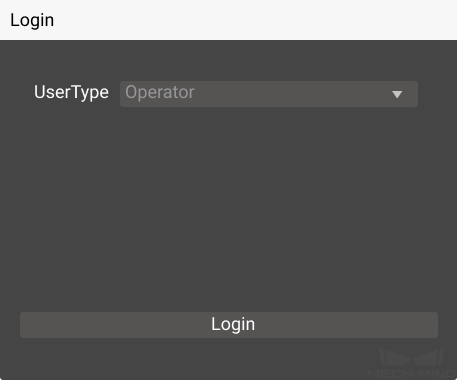
The Administrator mode requires a password to log in. If you need to modify the passward, please go to .