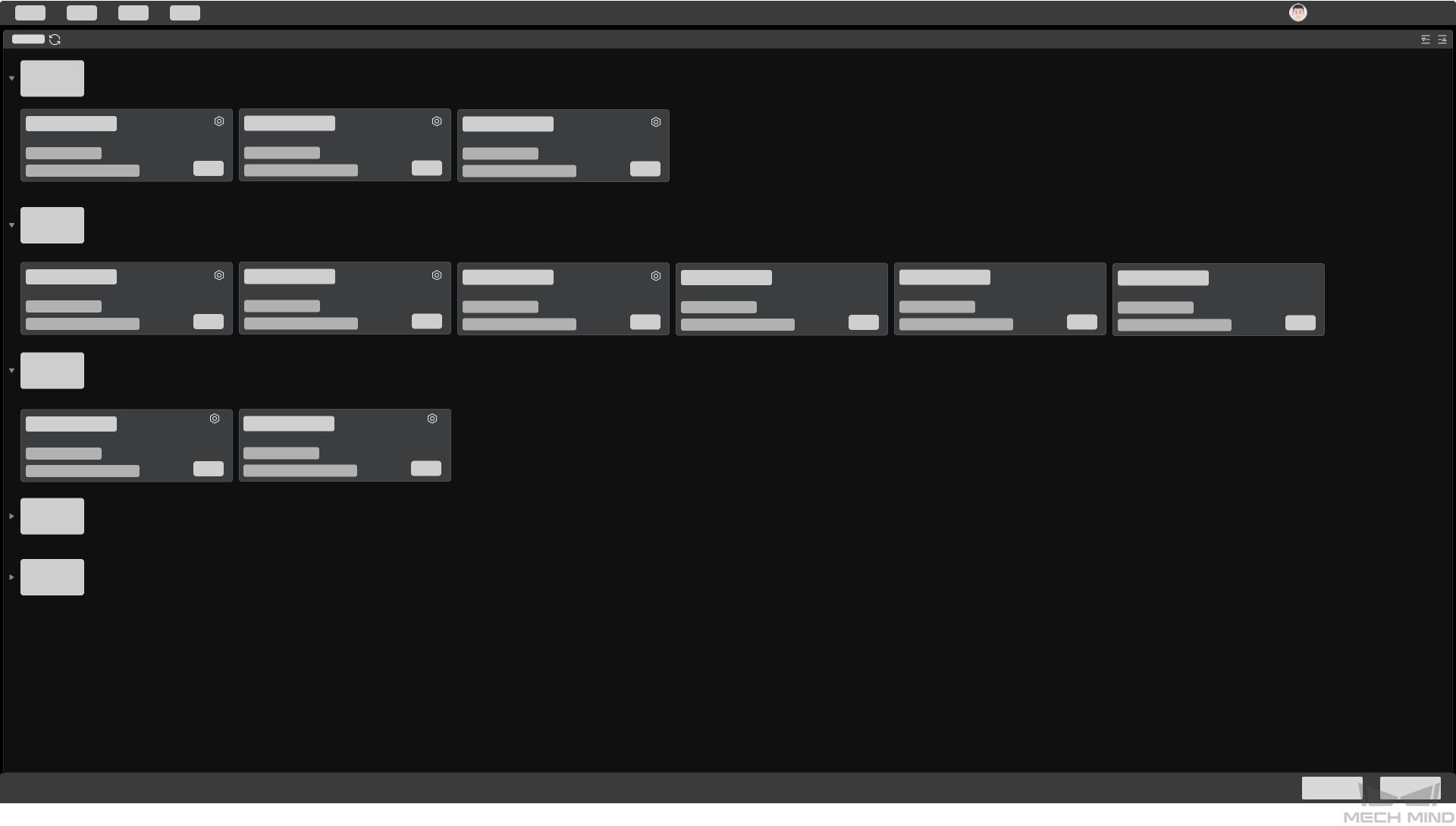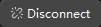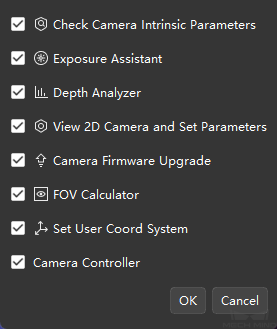User Interface of Mech-Eye Viewer¶
This section introduces the user interface of Mech-Eye Viewer and provides descriptions of each button and option.
Camera List¶
When you open Mech-Eye Viewer, the Camera List is displayed, as shown below.
In this interface, you can view all the available cameras and their information, set camera IP address and connect to a camera.
Note
Once a camera is connected, you can’t return to this interface unless you disconnect from the camera. Therefore, if you need to change the camera IP address, please do so before connecting to the camera.
Camera Viewer¶
After the camera is successfully connected, the software will display the Camera Viewer interface, as shown below.
This interface consists of the following parts:
Menu Bar: save raw data, start virtual camera, open built-in tools, check software information, etc.
Camera Toolbar: disconnect the camera, obtain and save images, and view logs.
Image Display Area: display obtained 2D image, depth map, and point cloud.
Parameter Panel: view and adjust parameters for image capturing, and save parameter groups for different purposes.
Status Bar: display software and image capturing status. Use Previous and Next to switch between entries.
The following sections are detailed descriptions of each option in the above parts.
Camera Toolbar¶
Button |
Function |
|
Disconnect from the current camera. |
Perform image capturing once, and display the obtained 2D image, depth map, and point cloud. |
|
Continuously perform image capturing and display the last obtained 2D image, depth map, and point cloud. |
|
Save the last obtained 2D image, depth map, and/or point cloud. |
|
|
Display log(s). |
Hint
For detailed information on the log, please refer to Log.
Image Display Area¶
This area displays the last obtained 2D image, depth map or point cloud.
Option |
Description |
2D Image |
View the 2D image last obtained by the camera. |
Depth Map |
View the last generated depth map. |
Point Cloud |
View the last generated point cloud. |
Parameter Panel¶
Note
It is recommended to maximize the interface of Mech-Eye Viewer for better display of components in the Parameter Panel.
Visibility¶
Visibility settings determine what and how parameters are displayed.
The drop-down menu options include Beginner and Expert. More parameters are available for adjustment in Expert mode. The default mode is Beginner. If the parameter adjustment in Beginner mode do not produce satisfactory data quality, please switch to Expert mode for finer tuning.
By default, all adjustable parameters in the selected visibility mode are expanded. You can use the following two icons to quickly expand or collapse all parameters.
 : expand all parameters.
: expand all parameters. : collapse all parameters.
: collapse all parameters.
Parameter Group¶
Parameter groups are fixed combinations of parameter values.
Two parameter groups come with the software: default and calib.
You can adjust the parameters according to your needs, and then save the combination as a parameter group for future use under similar conditions.
Selecting a parameter group from the drop-down menu quickly applies the saved values to the corresponding parameters.
Button |
Function |
|
Create a new parameter group. |
|
Delete the currently selected parameter group. |
|
Rename the currently selected parameter group. |
Save |
Save the parameter values to the currently selected parameter group. Shortcut: Ctrl + S. |
Reset |
Reset the parameter values in the currently selected parameter group to default values. |
Import |
Import parameter groups (Not available when connected to a virtual camera). |
Export |
Export parameter groups (Not available when connected to a virtual camera). |
Note
The default parameter group cannot be deleted.
It is recommended to create corresponding parameter groups for different applications/conditions.
Parameters¶
Parameters are divided into five categories: 3D Scanning, 2D Scanning, Point Cloud Processing, Depth Range, and 2D ROI.
For detailed information on adjusting parameters, please see Parameter Adjustment.
Hint
Click on a parameter’s name to view its definition, default value, etc.
Double-click on a parameter category to expand/collapse all the parameters in this category.
An asterisk (*) after a parameter’s name indicates that the current value of this parameter is not saved to the current parameter group.
Toolbar¶
If you checked Toolbar in the View menu, the toolbar is displayed between the Menu Bar and the Camera Toolbar.
The toolbar provides quick access to frequently used built-in tools. Exposure Assistant, Camera Firmware Update, and FOV Calculator are displayed by default.
You can display/hide the tools by clicking on More Tools. To display a tool in the Toolbar, check the box in front of it; to hide, uncheck the box. Click on OK to save the changes.