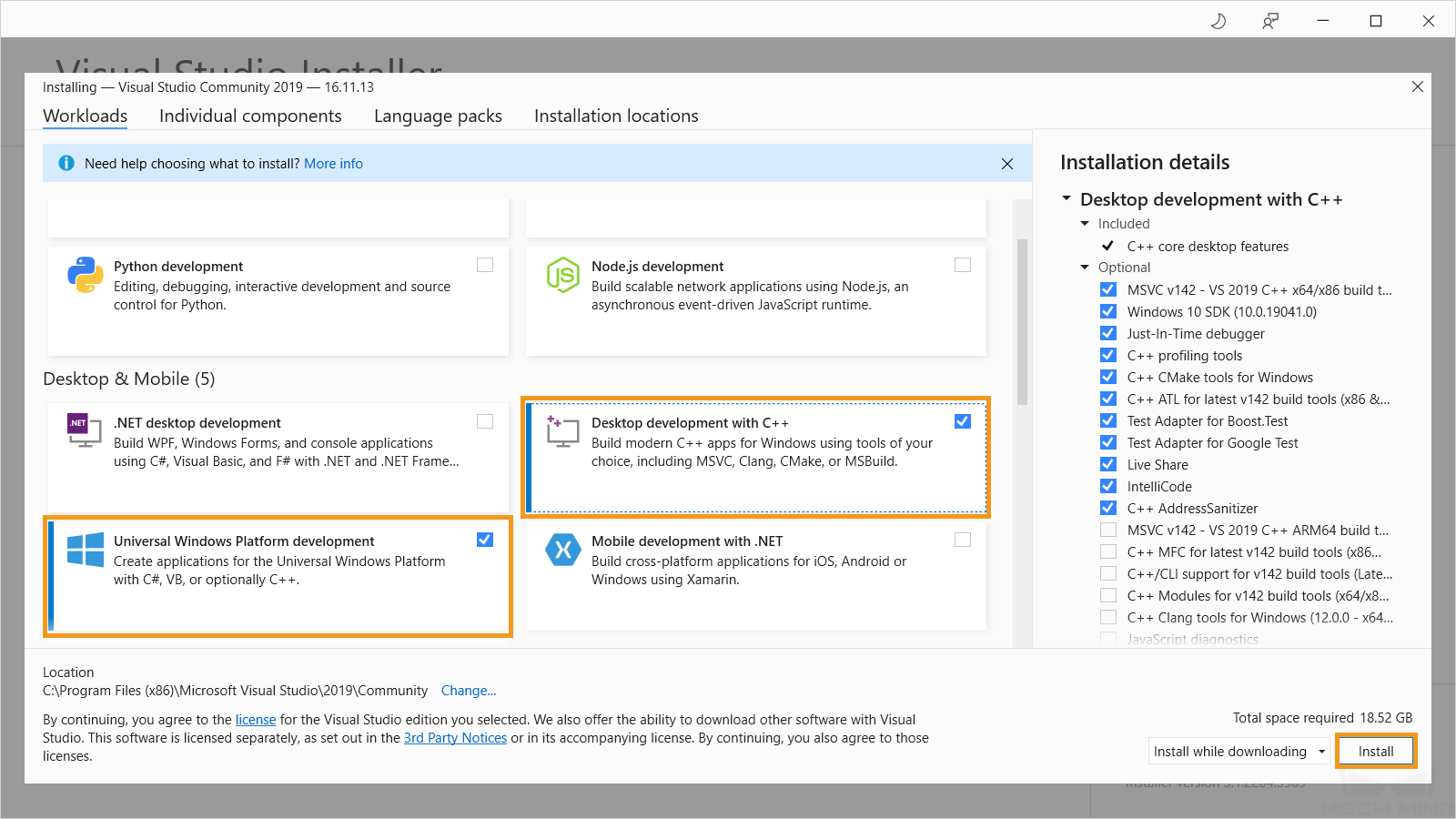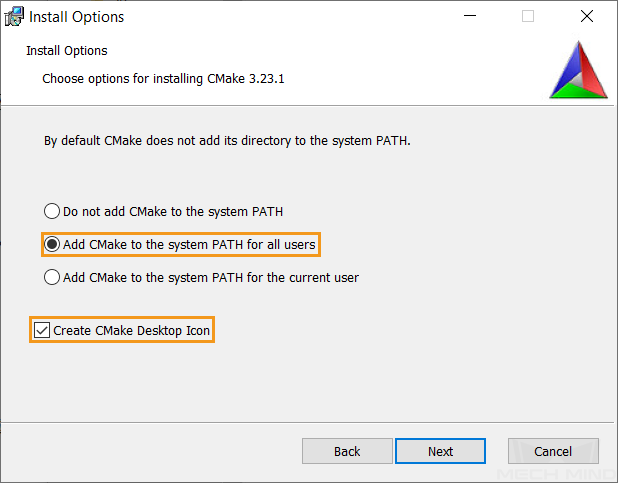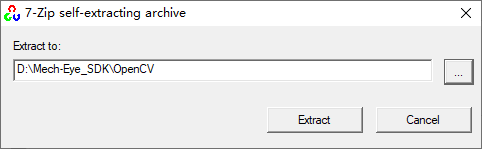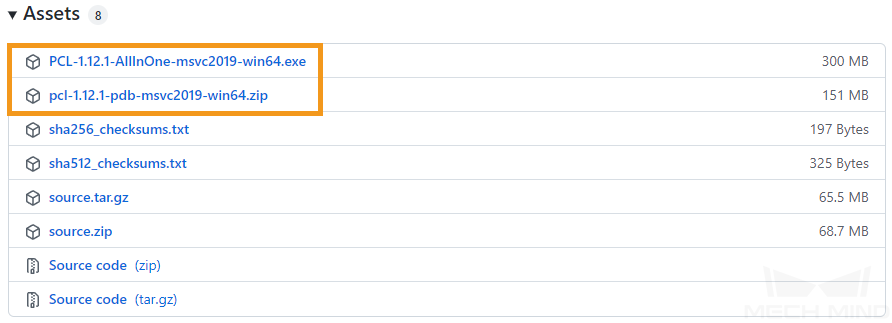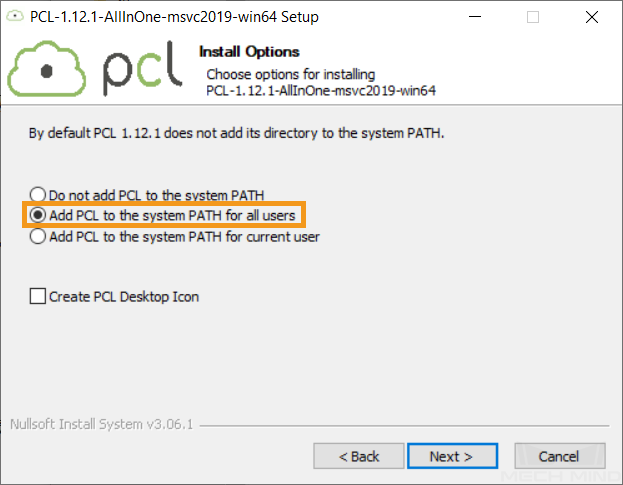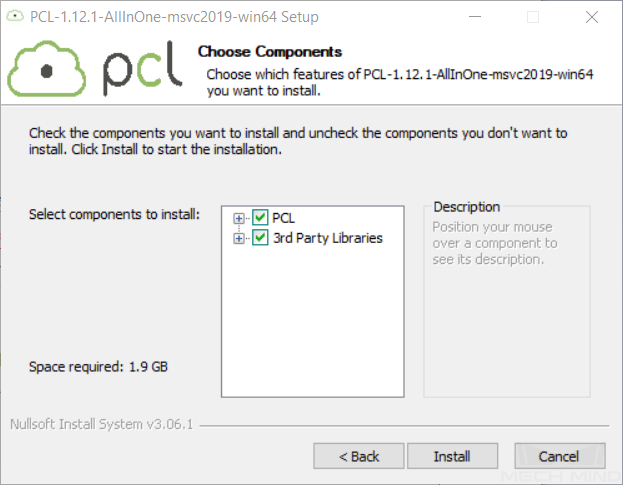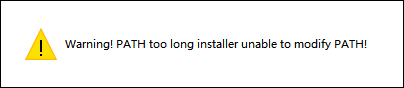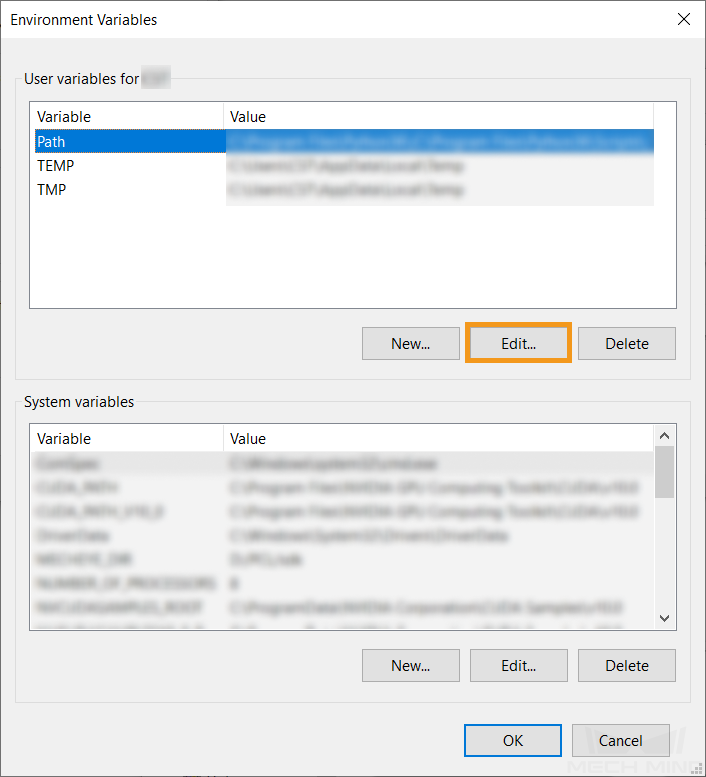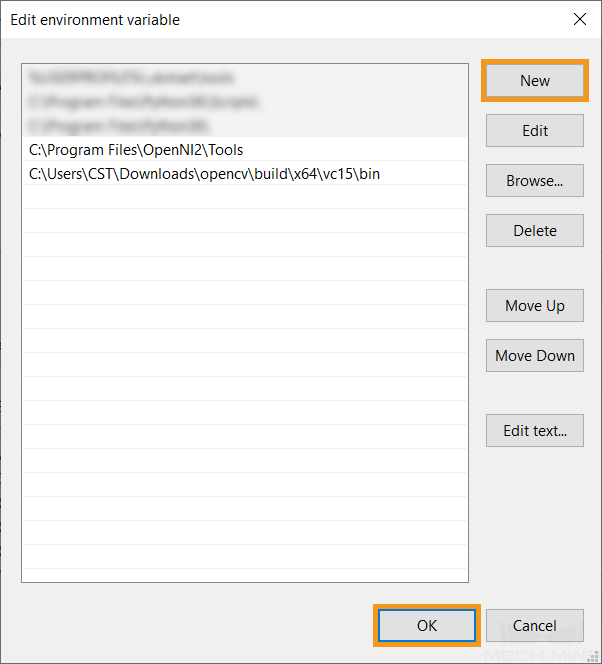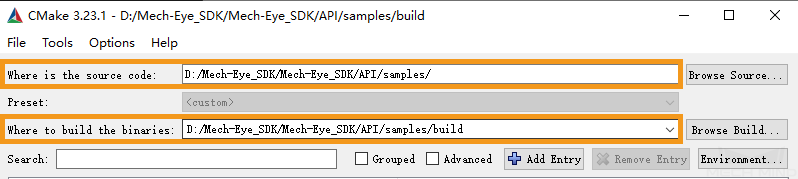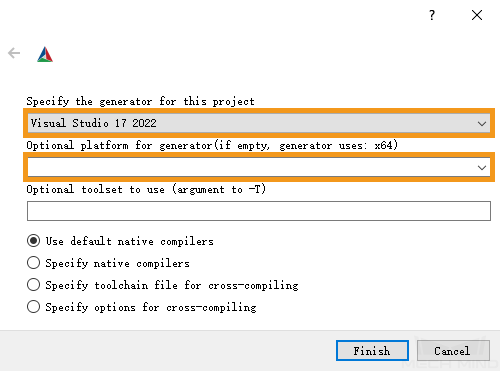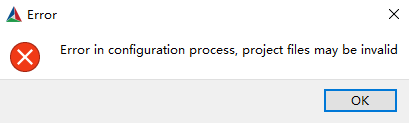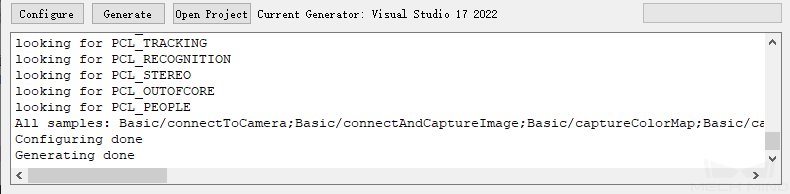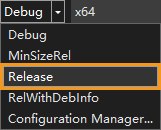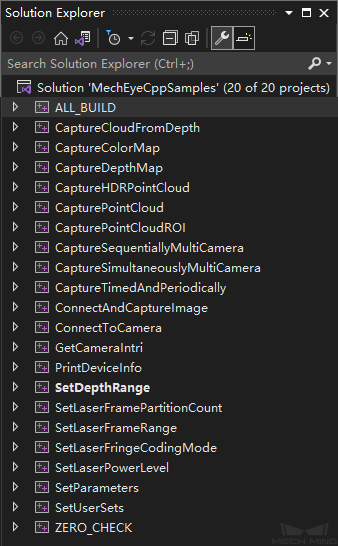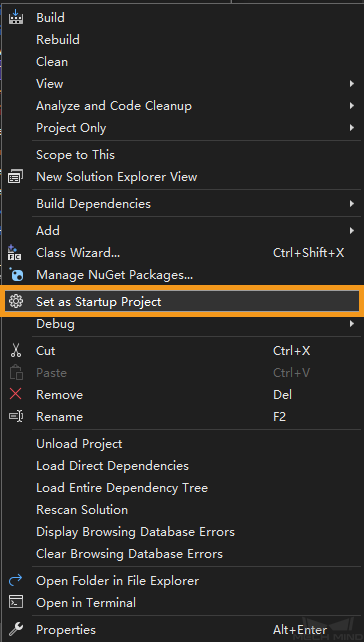1. C++ (Windows)¶
This section demonstrates how to configure the C++ samples with CMake and then build and run the samples with Visual Studio in Windows.
1.1. Sample List¶
Samples are divided into four categories, Basic, Advanced, Util and Laser.
Basic
ConnectToCamera: connect to a camera.
ConnectAndCaptureImage: connect to a camera and capture color images and depth maps.
CaptureColorMap (OpenCV): capture color images from a camera.
CaptureDepthMap (OpenCV): capture depth maps from a camera.
CapturePointCloud (PCL): capture point clouds from a camera.
CaptureHDRPointCloud (PCL): capture point clouds in HDR mode from a camera.
CapturePointCloudROI (PCL): set an ROI and capture point clouds from a camera.
Advanced
CaptureCloudFromDepth (PCL): generate point clouds from depth maps and color images.
CaptureTimedAndPeriodically (OpenCV & PCL): capture images periodically for a specified length of time.
CaptureSimultaneouslyMultiCamera (OpenCV & PCL): capture images from multiple cameras simultaneously.
CaptureSequentiallyMultiCamera (OpenCV & PCL): capture images from multiple cameras sequentially.
Util
GetCameraIntri: obtain and print the intrinsic parameters of the camera.
PrintDeviceInfo: print version information of Mech-Eye SDK and the camera firmware.
SetDepthRange: set the depth range of a camera.
SetUserSets: provide functions related to parameter groups, such as switching to a different parameter group, adding and deleting parameter groups, etc.
SetParameters: provide functions related to camera parameters, including all the functions of SetUserSets.
Laser
SetLaserFramePartitionCount: set the laser scan partition number for a laser camera.
SetLaserFrameRange: set the field of view for a laser camera.
SetLaserFringeCodingMode: set the fringe coding mode for a laser camera.
SetLaserPowerLevel: set the power level for a laser camera.
1.2. Requirements¶
Required software:
Mech-Eye SDK
Visual Studio (version 2015 and above recommended)
CMake (version 3.2 or above recommended)
Optional software: please install the software required by the samples you would like to use.
OpenCV (version 3.4.5 recommended)
PCL (version 1.12.1 recommended)
CaptureColorMap
√
CaptureDepthMap
√
CapturePointCloud
√
CaptureHDRPointCloud
√
CapturePointCloudROI
√
CaptureCloudFromDepth
√
CaptureTimedAndPeriodically
√
√
CaptureSimultaneouslyMultiCamera
√
√
CaptureSequentiallyMultiCamera
√
√
Note
Instructions on installing the above software are provided below.
1.3. Instructions¶
Below are the step-by-step instructions from installing the required software to running a sample program.
1.3.1. Install Software¶
Install Mech-Eye SDK
Please refer to Install Mech-Eye SDK for instructions on downloading and installation.
Install Visual Studio
Download Visual Studio 2019 installer and double-click on the file to start the installation.
When the following window is displayed, scroll down to Desktop & Mobile, and check Desktop development with C++ and Universal Windows Platform development.
Click on Install in the lower right to proceed. If the installer prompts you to restart your computer, please do so.
Install CMake
Download the CMake installer (the MSI file) and double-click on the file to start the installation.
Select Add CMake to the system PATH for all users and check Create CMake Desktop Icon, and then click on Next.
Install OpenCV
Download the OpenCV installer and double-click on the file to start the installation. Click on Extract to proceed.
Install PCL
Download PCL-1.12.1-AllInOne-msvc2019-win64.exe and pcl-1.12.1-pdb-msvc2019-win64.zip from the GitHub repository.
Extract pcl-1.12.1-pdb-msvc2019-win64.zip.
Double-click on PCL-1.12.1-AllInOne-msvc2019-win64.exe to start the installation.
On the Install Options page, select Add PCL to the system PATH for all users, and then click on Next.
On the Choose Components page, make sure that 3rd Party Libraries is checked (it should be checked by default), and then click on Install to proceed.
1.3.2. Set Environment Variables¶
Right-click on This PC on the desktop, select Properties, and click on Advanced system settings in the pop-up window. In the popped up System Properties window, click on Environment Variables.
Select Path in the user variables, and click on Edit… to enter the Edit environment variable page.
Click on New to add a new directory, and press the Enter key to confirm adding. Repeat until you finish adding all the directories below, and click on OK to exit the window.
The following directories need to be added to Path:
C:/Program Files/OpenNI/Tools
xxx/opencv/build/x64/vc15/bin
1.3.3. Configure Solution in CMake¶
Run CMake (cmake-gui).
Note
It is recommended to run CMake as Administrator.
Set the paths as follows:
Where is the source code
xxx/Mech-Eye SDK/API/samples
Where to build the binaries
xxx/Mech-Eye SDK/API/samples/build
Click on Configure in the bottom, and set the following two fields according to the actual situation, and then click on Finish.
In the case where the following error message pops up:
Please type OpenCV_DIR in the Search field, double-click on the directory and change it to xxx/opencv/build/x64/vc14/lib. Then, click on Configure again.
When the log displays Configuring done, click on Generate. When the log displays Generating done, click on Open Project, and select Visual Studio in the pop-up window.
1.3.4. Build Solution in Visual Studio¶
In the toolbar, click on Debug and select Release.
You can see all the available samples in Solution Explorer.
Right-click on a sample, and select Set as Startup Project.
Click on
 in the toolbar to build the solution.
in the toolbar to build the solution.
1.3.5. Run Sample Program¶
Take CaptureColorMap.exe as an example.
Navigate to xxx/Mech-Eye SDK/API/samples/build/Release, and run CaptureColorMap.exe.
Input the index of the camera you want to connect according to the instructions.
When the program exits, you can find a colorMap.png (color image) under xxx/Mech-Eye SDK/API/samples/build.