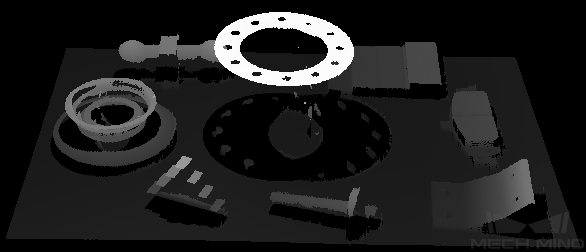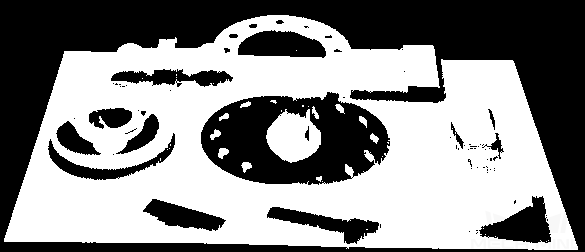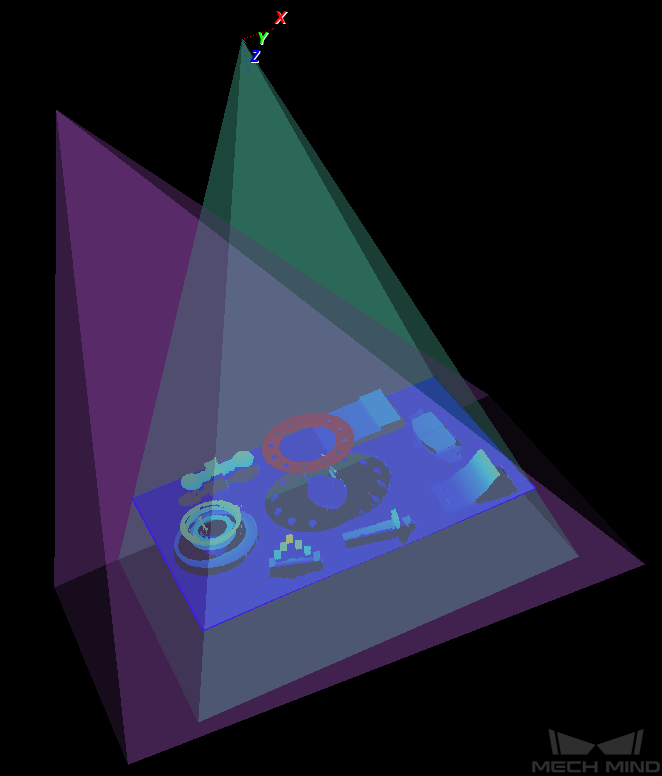데이터 확인 방법¶
이 부분에서 세 가지 유형의 데이터를 확인하는 방법과 관련 설정에 대해 소개하겠습니다.
필요한 데이터 유형을 선택하여 대응한 설정 설명을 참조하십시오.
2D /컬러/흑백 이미지¶
크기 조정¶
마우스 휠을 굴려 이미지를 확대하거나 축소할 수 있습니다.
이미지 화면에서 마우스 오른쪽 버튼을 클릭하고 뷰 리셋 을 선택하면 이미지를 조정하기 전의 크기로 리셋할 수 있습니다.
이미지 정보¶
마우스 커서를 2D 맵으로 이동하면 화면 오른쪽 하단에서 커서 위치의 픽셀 위치와 RGB/그레이스케일을 표시합니다.
메뉴 바 뷰 의 옵션 메뉴에서 이 기능을 언체크하면 이미지 정보가 표시되지 않습니다.
뎁스 맵¶
크기 조정¶
마우스 휠을 굴려 이미지를 확대하거나 축소할 수 있습니다.
이미지 화면에서 마우스 오른쪽 버튼을 클릭하고 뷰 리셋 을 선택하면 이미지를 조정하기 전의 크기로 리셋할 수 있습니다.
뎁스 맵 표시 조절¶
왼쪽 패널에서 뎁스 값의 좌표계, 컬러와 범위 등을 조절할 수 있습니다.
좌표계¶
뎁스 값을 표시하는 좌표계. 카메라 좌표계와 자체 정의 좌표계로 나눠집니다.
카메라 : 기본값. 뎁스 값은 카메라 좌표계로 표시됩니다.
자체 정의 : 뎁스 값은 사용자가 자체 정의한 좌표계( 사용자 자체 정의 좌표계 내용 참조)로 표시됩니다. 를 클릭하여 좌표계를 설정할 수 있습니다.
컬러 바¶
컬러 바 상단 및 하단에 있는 최소값(Min) 및 최대값(Max) 은 파라미터의 뎁스 범위 에 해당합니다.
두 슬라이더는 각각 현재 뎁스 맵의 최대값과 최소값에 해당하며 오른쪽 수치들은 슬라이더에 해당하는 뎁스 값입니다. 선택한 컬러는 두 슬라이더 사이의 실제 뎁스 범위 내에서만 고르게 분포됩니다.
다음과 같이 두 가지 방법으로 표시된 뎁스 맵의 컬러를 설정합니다.
슬라이더의 위치를 자동으로 조절하기: 기본적인 방식. 이미지를 캡처한 후 계산된 실제 뎁스 범위에 따라 슬라이더의 위치는 자동으로 조절됩니다.
슬라이더의 위치를 고정시키기: 잠금 버튼을 클릭하면 슬라이더의 위치는 변할 수 없습니다. 이미지를 다시 캡처한 후 뎁스 맵의 컬러는 고정된 뎁스 범위에 따라 표시됩니다.
힌트
뎁스 맵의 컬러를 고정시킨 후 뎁스 범위를 자동으로 계산하려면 우선 잠금 버튼을 언체크하고 리셋 버튼을 클릭하십시오.
선택한 범위 내의 뎁스 값의 변화를 확인하기: 슬라이더를 드래그하거나 직접 수치를 입력함으로써 범위를 조절할 수 있습니다. 범위를 조절한 후 선택한 컬러는 설정한 뎁스 범위로 재분배되며 범위 외의 뎁스 값은 극단값 컬러로 표시됩니다.
790~850
725~850
725~800
힌트
뎁스 값의 변화를 확인할 때 먼저 슬라이더를 드래드하여 대략적인 범위를 확인한 다음에 구체적인 수치를 입력하여 조금씩 조절하는 것이 좋습니다.
이미지 정보¶
마우스 커서를 뎁스 맵으로 이동하면 화면 오른쪽 하단에서 커서 위치의 픽셀 위치와 RGB/그레이스케일을 표시합니다.
메뉴 바 뷰 의 옵션 메뉴에서 이 기능을 언체크하면 이미지 정보가 표시되지 않습니다.
포인트 클라우드¶
크기 조정 및 이동¶
포인트 클라우드 표시 화면에서 다음과 같은 작업을 수행할 수 있습니다.
마우스 휠을 굴려 이미지 크기를 조정합니다.
마우스 왼쪽 버튼으로 드래그하여 포인트 클라우드를 회전시킵니다.
마우스 휠로 드래그하여 포인트 클라우드를 평행이동합니다.
키보드에 있는 Backspace 버튼을 눌러 포인트 클라우드를 조정되기 전의 상태로 복원합니다.
키보드에 있는 R 버튼을 눌러 시각을 중심점으로 리세합니다.
뎁스 맵 표시 조절¶
왼쪽 패널에서 뎁스 값의 좌표계, 컬러와 범위 등을 조절할 수 있습니다.
좌표계¶
뎁스 값을 표시하는 좌표계. 카메라 좌표계와 자체 정의 좌표계로 나눠집니다.
카메라 : 기본값. 뎁스 값은 카메라 좌표계로 표시됩니다.
자체 정의 : 뎁스 값은 사용자가 자체 정의한 좌표계( 사용자 자체 정의 좌표계 내용 참조)로 표시됩니다. 를 클릭하여 좌표계를 설정할 수 있습니다.
컬러¶
뎁스 값을 표시하는 컬러.
옵션 |
Jet |
그레이스케일 |
설명 |
Jet 색 구성표로 뎁스 값을 표시합니다. |
그레이스케일로 뎁스 값을 표시합니다. |
예시 |
||
옵션 |
흰색 |
질감 |
설명 |
질감이 없는 횐색 포인트 클라우드를 표시합니다. |
2D 맵을 사용하여 포인트 클라우드를 색칠합니다. |
예시 |
참고
흰색 또는 질감 을 선택할 때 컬러 바의 슬라이더를 조정할 수 없습니다. 또한 뎁스 맵 화면으로 전환하고 또 다시 포인트 클라우드 화면으로 전환하면 컬러 에 대한 설정은 뎁스 맵 화면에서 설정된 것과 일치하는 옵션으로 자동으로 변경됩니다.
포인트 클라우드 디스플레이¶
버튼을 클릭하면 포인트 클라우드 화면의 오른쪽 상단에서 Play 버튼이 나타납니다.
Play 버튼을 클릭하면 포인트 클라우드는 정해진 경로에 따라 이동할 것입니다. Stop 버튼을 클릭하면 포인트 클라우드는 더 이상 움직이지 않고 초기 상태로 복원됩니다.
기타 작업¶
포인트 클라우드 화면에서 마우스 오른쪽 버튼을 클릭하면 다음과 같은 옵션을 볼 수 있습니다.
포인트 클라우드를 저장하기 : 현재 포인트 클라우드를 로컬로 저장합니다(형식: PLY, 단위: 미터).
절두체 표시 : 절두체 형식으로 2D 카메라와 프로젝터의 시야를 표시합니다.
좌표축 표시 : 선택한 좌표계의 원점과 좌표축을 표시합니다.
여기까지는 데이터 유형에 관한 소개이며 다음으로 이상적인 파라미터를 조절하는 방법을 소개하겠습니다.