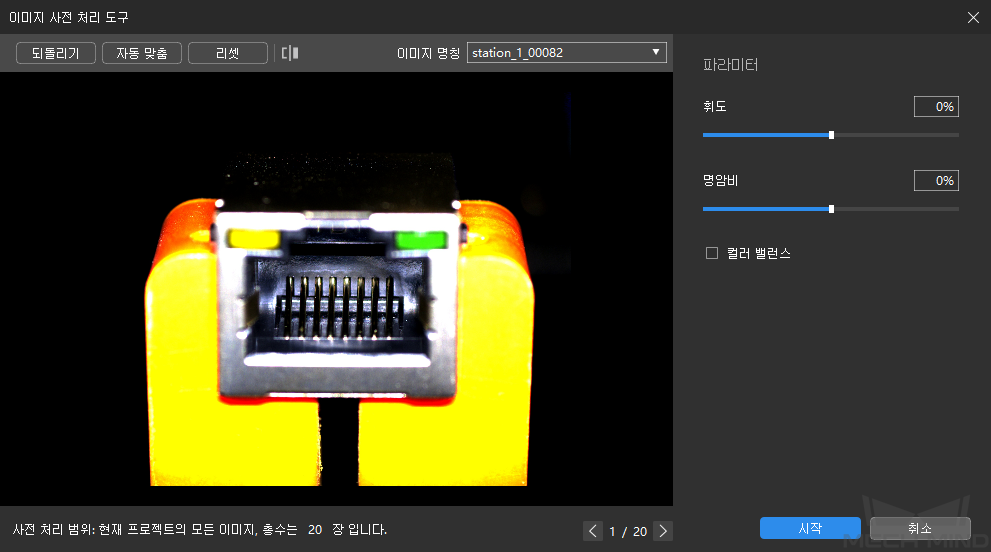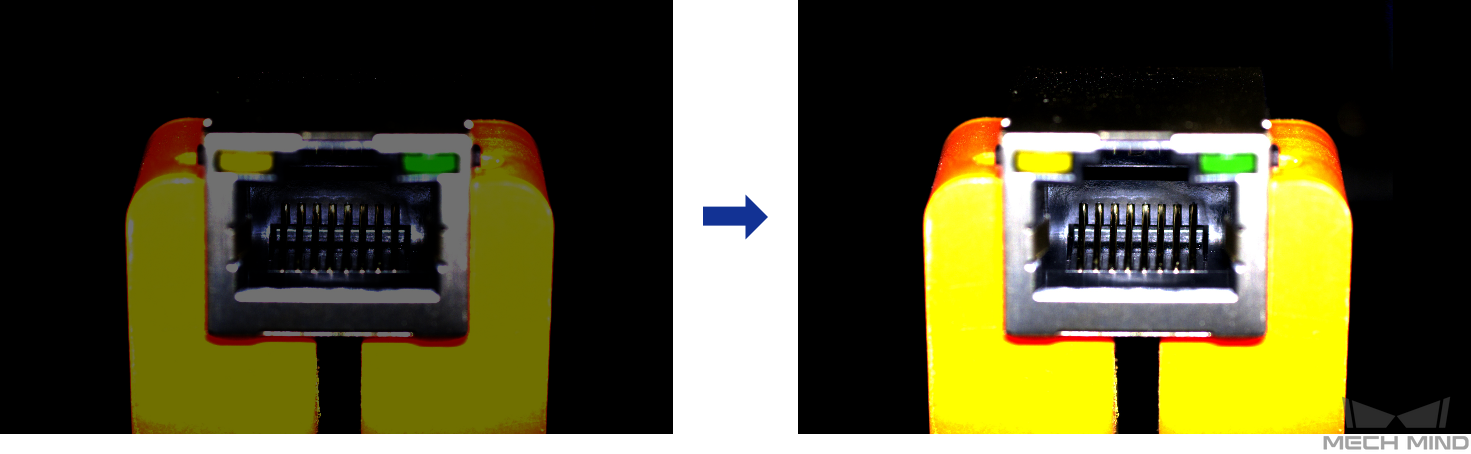레이블링 품질과 효율을 높이는 방법¶
이미지 품질을 개선하고 적절한 레이블링 도구를 선택하여 레이블링 품질과 효율성을 향상시킬 수 있습니다.
이미지 사전 처리¶
카메라로 촬영한 원본 이미지가 빛이나 기타 요인으로 인해 어둡고 물체의 특징이 명확하지 않은 등의 문제가 있는 경우 수동 레이블링의 효율성을 높이기 위해  이미지 사전 처리 도구를 사용할 수 있습니다. 휘도, 명암비 또는 컬러 밸런스와 같은 파라미터를 조정하여 이미지를 사전 처리합니다.
이미지 사전 처리 도구를 사용할 수 있습니다. 휘도, 명암비 또는 컬러 밸런스와 같은 파라미터를 조정하여 이미지를 사전 처리합니다.
사전 처리 전과 후의 이미지 비교는 다음과 같습니다.
스마트 레이블링 도구¶
"결함 세그먼테이션", "인스턴스 세그먼테이션" 및 "물체 검출" 모듈에서 이미지의 여러 물체가 색상 차이가 크고 흐트러져 있는 경우 스마트 레이블링 도구 를 사용하여 이미지의 물체를 스마트하게 레이블링할 수 있습니다.
스마트 레이블링 :
 스마트 레이블링 도구 버튼을 클릭하고 표기할 물체를 마우스 왼쪽 버튼으로 클릭하면 녹색 점이 나타나며 레이블링이 형성되며, 레이블링 윤곽이 작으면 마우스 왼쪽 버튼을 여러 번 클릭하여 최적화할 수 있습니다. 마우스 오른쪽 버튼을 클릭하면 빨간색 점이 나타나며, 불필요한의 표기를 삭제할 수 있습니다. 레이블링 종료 후 응용 을 클릭하면 레이블링 결과가 표시됩니다.
스마트 레이블링 도구 버튼을 클릭하고 표기할 물체를 마우스 왼쪽 버튼으로 클릭하면 녹색 점이 나타나며 레이블링이 형성되며, 레이블링 윤곽이 작으면 마우스 왼쪽 버튼을 여러 번 클릭하여 최적화할 수 있습니다. 마우스 오른쪽 버튼을 클릭하면 빨간색 점이 나타나며, 불필요한의 표기를 삭제할 수 있습니다. 레이블링 종료 후 응용 을 클릭하면 레이블링 결과가 표시됩니다.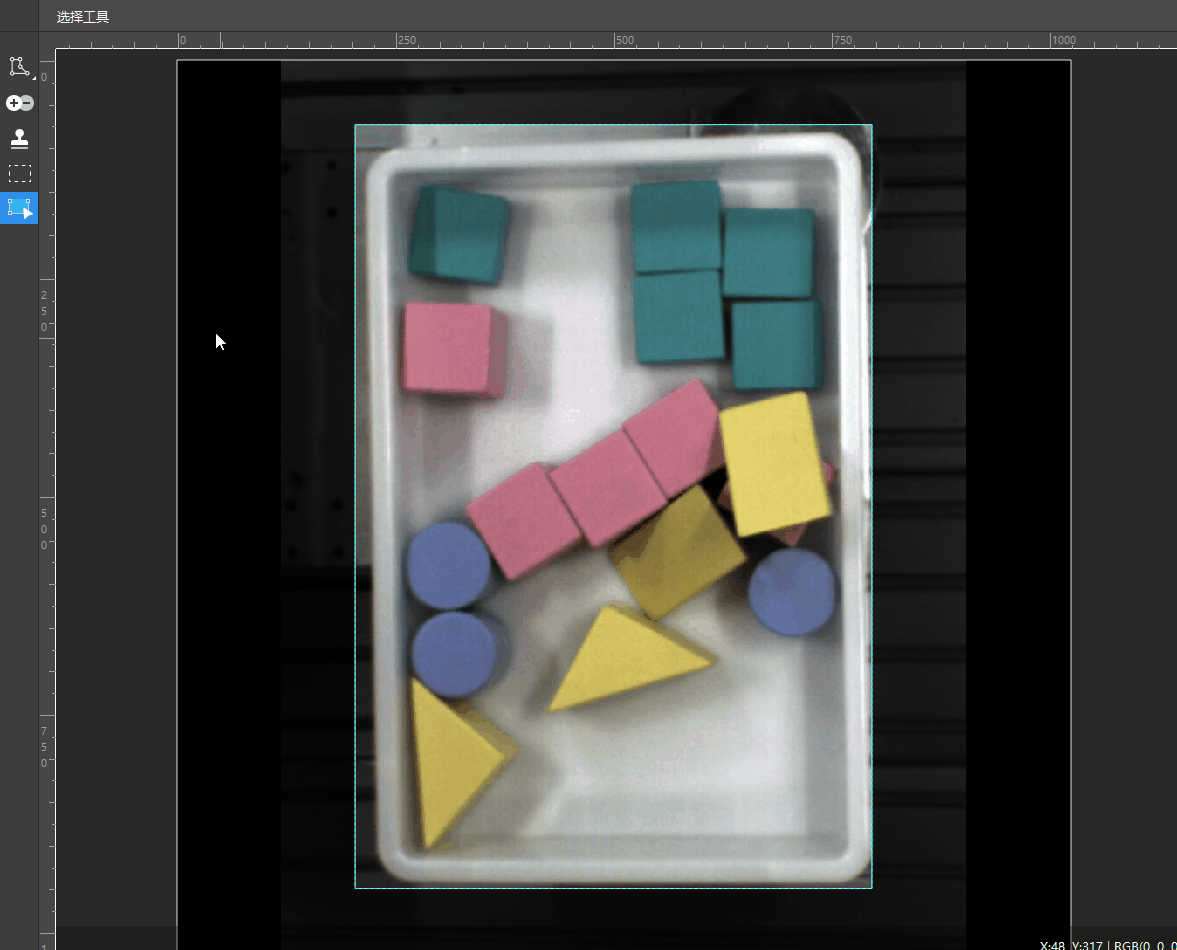
팁
이미지에서 물체 간의 색상 차이가 크고 윤곽이 뚜렷한 경우 여러 물체를 동시에 레이블링한 후 응용 을 클릭하는 것이 좋습니다. 만일 물체끼리 잘 밀착되면 매번 개별 물체를 레이블링하는 것이 좋습니다.
가장자리를 조정하기 :레이블링 윤곽이 충분히 세밀하지 않은 경우 선택 도구
 를 사용하여 조정할 레이블링 프레임을 선택하고 가장자리의 앵커 포인트를 끌거나 첨삭하는 방식으로 레이블링 결과(왼쪽 버튼이 추가, 오른쪽 버튼이 삭제)를 최적화하여 레이블링 영역의 윤곽이 물체의 윤곽과 최대한 밀착되도록 합니다.
를 사용하여 조정할 레이블링 프레임을 선택하고 가장자리의 앵커 포인트를 끌거나 첨삭하는 방식으로 레이블링 결과(왼쪽 버튼이 추가, 오른쪽 버튼이 삭제)를 최적화하여 레이블링 영역의 윤곽이 물체의 윤곽과 최대한 밀착되도록 합니다.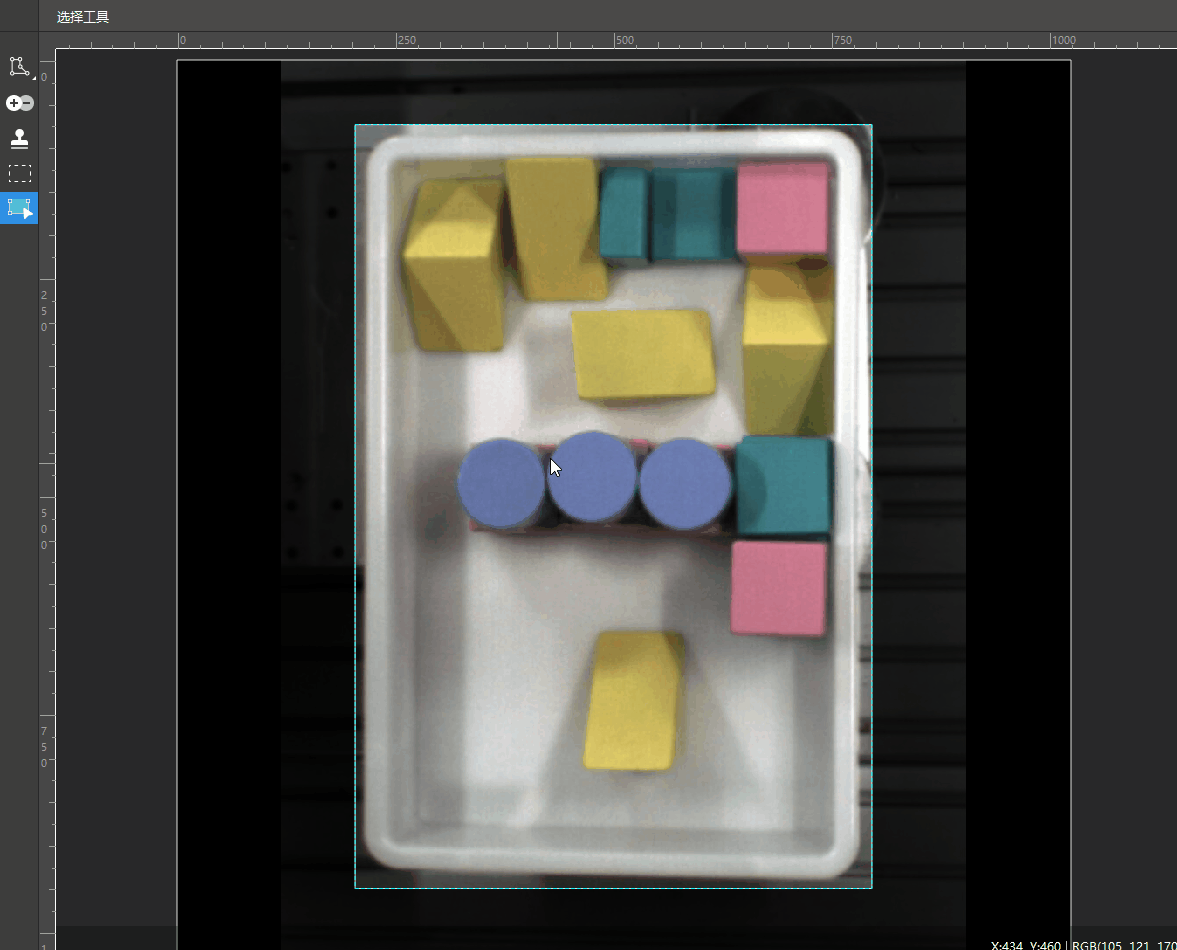
힌트
이미지에서 여러 물체의 색상이 비슷하고 겹겹이 배치되어 있거나 물체의 윤곽이 복잡하거나 작업물이 반사되는 등 어려운 상황에서는 다른 적절한 도구를 선택하여 레이블링 하는 것이 좋습니다.
템플릿 도구¶
"인스턴스 세그먼테이션" 및 "물체 검출" 모듈에서 템플릿 도구를 선택하여 기존 레이블링을 템플릿으로 설정할 수 있습니다. 설정이 완료되면 이 템플릿을 사용하여 동일한 윤곽과 포즈를 가진 물체를 빠르게 레이블링할 수 있습니다. 이 도구는 동일한 종류의 물체가 가지런히 배치된 여러 시나리오에 적용되며 레이블링 효율성을 향상시킬 수 있습니다.
레이블링을 템플릿으로 설정 : 툴바의
 템플릿 도구 버튼을 클릭하고 템플릿으로 설정할 레이블링을 오른쪽 버튼으로 클릭하고 현재 선택된 영역을 템플릿으로 설정하기 를 선택하면 템플릿이 설정됩니다.
템플릿 도구 버튼을 클릭하고 템플릿으로 설정할 레이블링을 오른쪽 버튼으로 클릭하고 현재 선택된 영역을 템플릿으로 설정하기 를 선택하면 템플릿이 설정됩니다.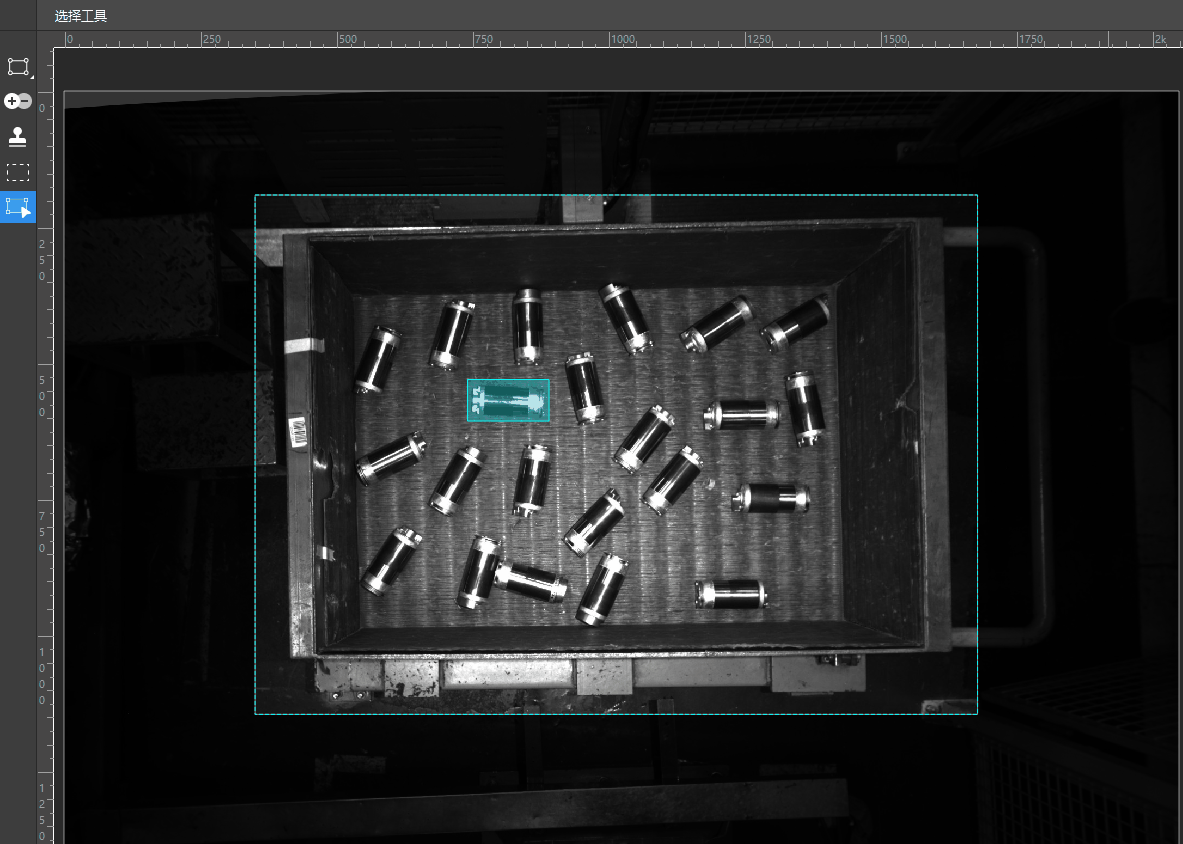
템플릿 패턴을 바꾸기 :새로운 레이블링을 오른쪽 버튼으로 클릭하고 현재 선택된 영역을 템플릿으로 설정하기 를 선택합니다.
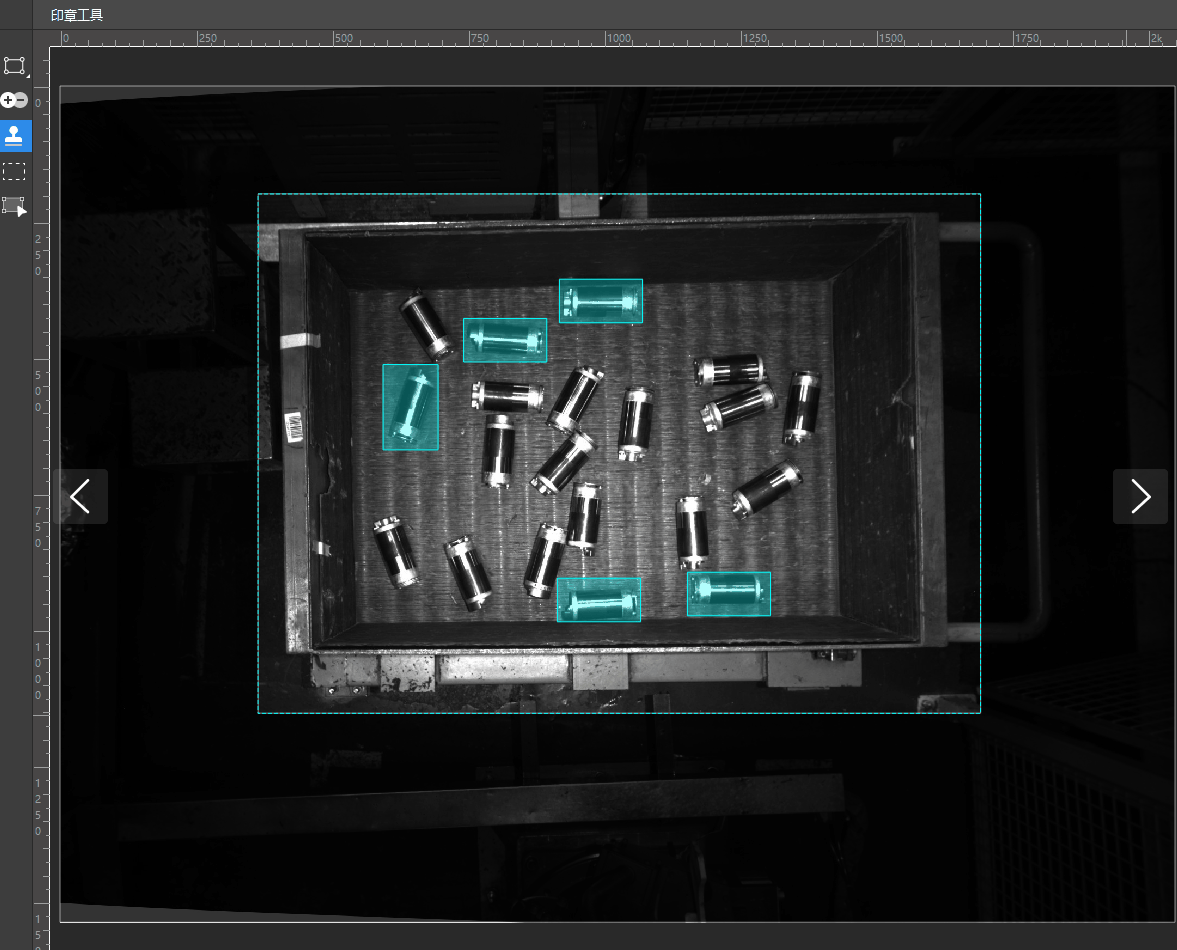
레이블링을 조정하기 : 복제된 레이블링 템플릿이 요구 사항을 완전히 충족하지 못하는 경우 레이블링 종료 후
 선택 모드로 전환할 수 있습니다. 조정할 레이블을 선택하고 앵커를 끌어서 윤곽선을 조정합니다. 각도 조정이 필요한 경우 레이블 위의
선택 모드로 전환할 수 있습니다. 조정할 레이블을 선택하고 앵커를 끌어서 윤곽선을 조정합니다. 각도 조정이 필요한 경우 레이블 위의  회전 버튼을 드래그하여 조정할 수 있습니다.
회전 버튼을 드래그하여 조정할 수 있습니다.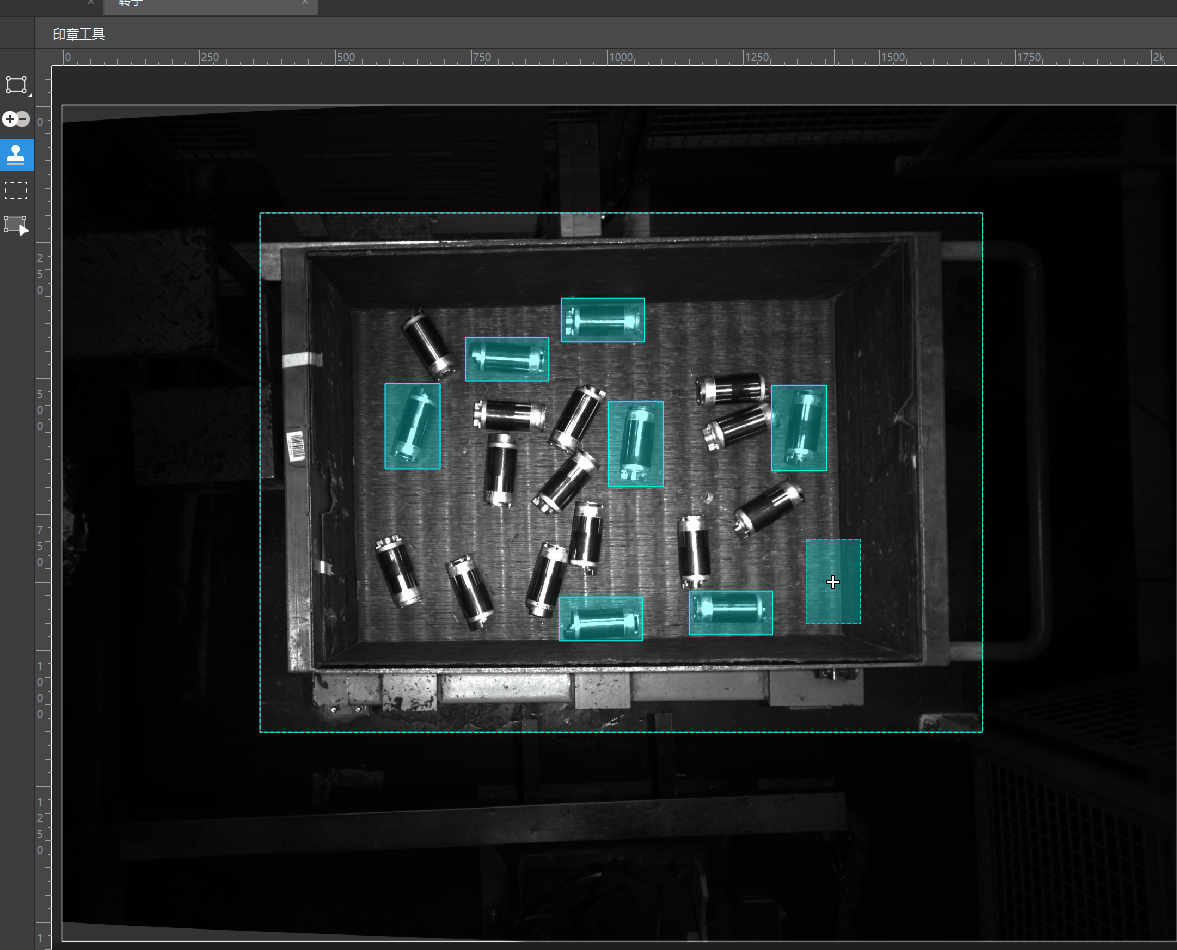
힌트
레이블링 결과가 다각형 윤곽일 때 임의의 앵커 포인트를 마우스 오른쪽 버튼으로 클릭하면 해당 앵커 포인트를 삭제할 수 있습니다. 두 앵커 사이에 커서를 놓고 라인 세그먼트를 왼쪽 버튼으로 클릭하면 앵커가 추가됩니다.
이미지 마스크 도구¶
이미지에 불필요하고 훈련을 방해하는 부분이 있는 경우 마스크 도구 ![]() 로 덮을 수 있습니다. 가려진 부분은 모델 훈련에 참여하지 않습니다.
로 덮을 수 있습니다. 가려진 부분은 모델 훈련에 참여하지 않습니다.
예를 들어 이미지 속 물체의 특징이 사용자 결함 판정 기준에 부합하지 않지만 결함 형태와 유사한 경우 혼동하기 쉬운 영역을 가려야 합니다.
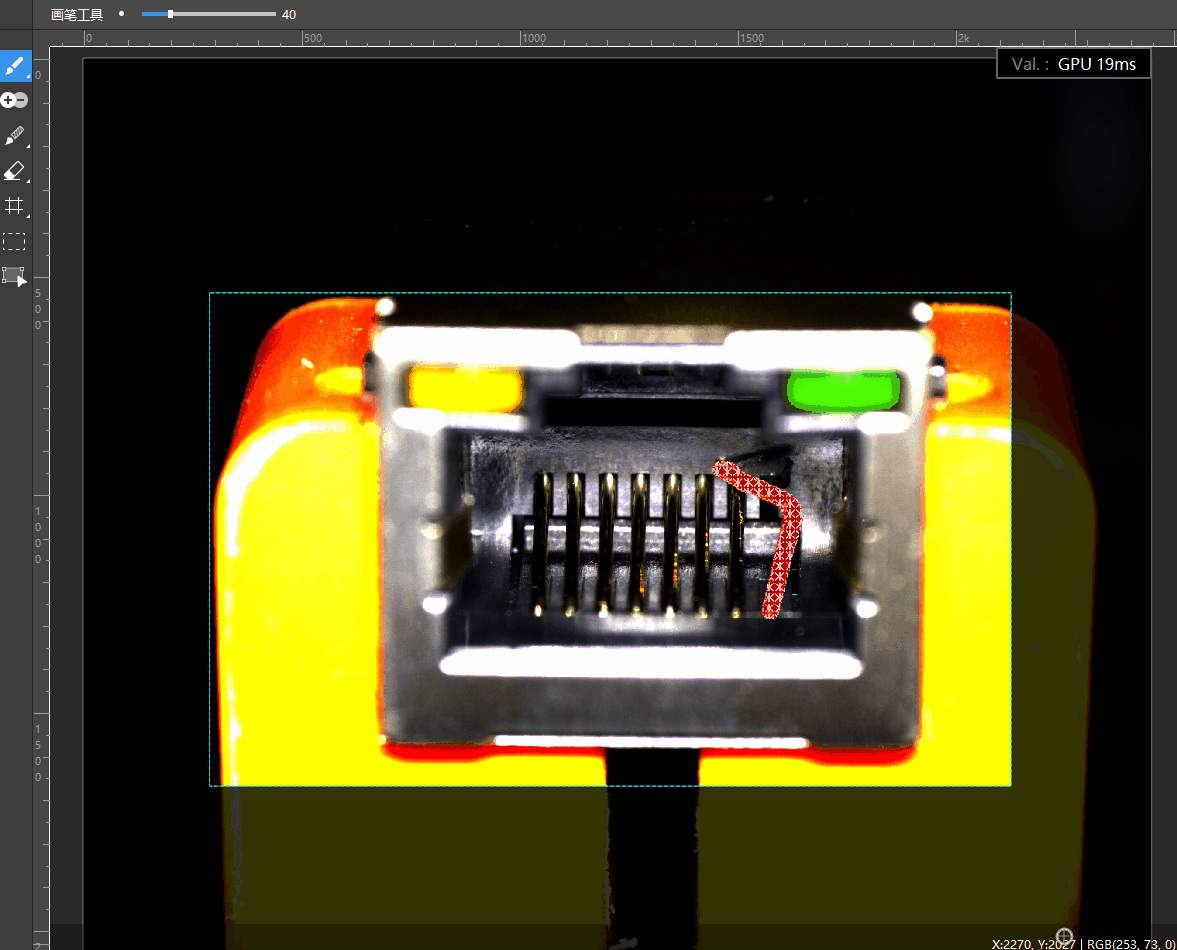
힌트
사용자는 실제 상황에 따라 적절한 마스크 도구를 선택할 수 있으며 마스크 도구로 덮인 영역은 모델 훈련에 참여하지 않습니다.