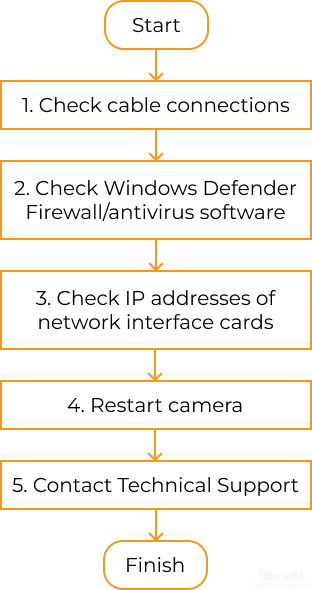Camera Not Found in Mech-Eye SDK¶
Problem description: In Mech-Eye SDK, the camera that you want to connect does not show up in the list of available cameras.
This topic provides the possible causes, troubleshooting guidelines and detailed troubleshooting procedures for this problem.
Possible Causes¶
Some of the cables are not properly connected.
Windows Defender Firewall or antivirus software prevents the communication of Mech-Eye SDK.
Multiple network interface cards of the IPC have IP addresses in the same subnet.
Other causes.
Troubleshooting Guidelines¶
When the camera that you want to connect does not show up, follow these guidelines to troubleshoot:
Make sure that the cables are properly connected. If the camera still does not show up in Mech-Eye SDK, proceed to the next step.
Make sure that Windows Defender Firewall and/or antivirous software is not preventing the communication. If the camera still does not show up in Mech-Eye SDK, proceed to the next step.
Make sure that the IP addresses of multiple network interface cards are not in the same subnet. If the camera still does not show up in Mech-Eye SDK, proceed to the next step.
Restart the camera. If the camera still does not show up in Mech-Eye SDK, please contact Technical Support.
Troubleshooting Procedures¶
Check Cable Connections¶
Check if the cables listed below are properly connected on both ends. If a cable is not properly connected, unplug it on both ends and plug it in again. Then, open Mech-Eye SDK and see if the camera shows up.
For instructions on connecting the power cable and Ethernet cable to the camera, please refer to Connect the Camera.
Device |
Cable |
Description of proper cable connection |
Camera |
Power cable |
PWR indicator light is solid green. |
Ethernet cable |
V3 cameras: ETH indicator light is either green (gigabit network) or yellow (megabit network). |
|
V4 cameras: LINK indicator light is blinking or solid green. |
||
IPC |
Ethernet cable |
The indicator light of the Ethernet port is lit. |
Router/Network Switch |
Ethernet cable |
Cable is connected to an Ethernet port (router)/access port (network switch), and the indicator light of the port is lit. |
Hint
If the camera and IPC are connected directly, you do not need to check for the cable connection of the router/network switch.
If the LINK/ETH indicator light of the camera blinks several times and goes off, and this phenomenon recurs, please check the connection of Ethernet cable(s). This phenomenon is usually caused by Ethernet cables not fully inserted into ports.
Check Windows Defender Firewall and Antivirus Software¶
Windows Defender Firewall and antivirus software may prevent the communication between Mech-Eye Viewer and the camera.
Check antivirous software: If an antivirus software is running, please turn it off.
Configure Windows Defender Firewall: You can turn off Windows Defender Firewall completely, or unblock Mech-Eye Viewer in Windows Defender Firewall.
Turn off Windows Defender Firewall:
Click the magnifying glass icon in the taskbar, and search for Windows Defender Firewall.
Click Windows Defender Firewall in the search results to open it, and click Turn Windows Defender Firewall on or off on the left.
Select Turn off Windows Defender Firewall for both settings, and then click OK at the bottom.
Unblock Mech-Eye Viewer in Windows Defender Firewall:
Click the magnifying glass icon in the taskbar, and search for Windows Defender Firewall.
Click Windows Defender Firewall in the search results to open it, and click Allow an app or feature through Windows Defender Firewall on the left.
Click Change settings at the top and then click Allow another app… at the bottom.
In the pop-up window, click Browse, navigate to the installation path of Mech-Eye Viewer, and select Mech-Eye Viewer.exe.
Click Add to unblock Mech-Eye Viewer.
After performing the above, open Mech-Eye SDK and see if the camera shows up.
IP Addresses of Multiple Network Interface Cards in the Same Subnet¶
Go to .
Disable network interface cards not connected to the camera: Right-click a network device and select Disable. Repeat untill all network interface cards not connected to the camera are disabled.
Set the IP address of the network interface card connected to the camera: Make sure it is in the same subnet as the IP address of the camera. Please refer to Set Camera IP Address and Connect to Camera for instructions.
Open Mech-Eye SDK and see if the camera shows up:
If the camera shows up in the list of available cameras: one or more of the disabled network interface card have IP addresses in the same subnet as the card connected to the camera.
If you do not need to use the other network interface cards, you can keep them disabled.
Otherwise, enable the other cards one at a time and search for the camera in Mech-Eye SDK each time. The camera will not show up when the network interface card with the problematic IP address is enabled. Please change the IP address of this network interface card to a different subnet.
If the camera still does not show up in the list of available cameras, proceed to the next step.
Disable the network interface card connected to the camera and enable it again. Then, open Mech-Eye SDK and see if the camera shows up.
If the camera still does not show up in the list of available cameras, proceed to the next step.
Connect the camera to a different Ethernet port. Then, open Mech-Eye SDK and see if the camera shows up.
Restart the Camera¶
Unplug the power cable from the camera.
Wait for about 20 seconds, and replug the power cable.
Open Mech-Eye SDK and see if the camera shows up. It may take about 2 minutes after restarting for the camera to show up in the list of available cameras.
Contact Technical Support¶
If the camera still does not show up in Mech-Eye SDK after all the above procedures have been conducted, please contact Technical Support.