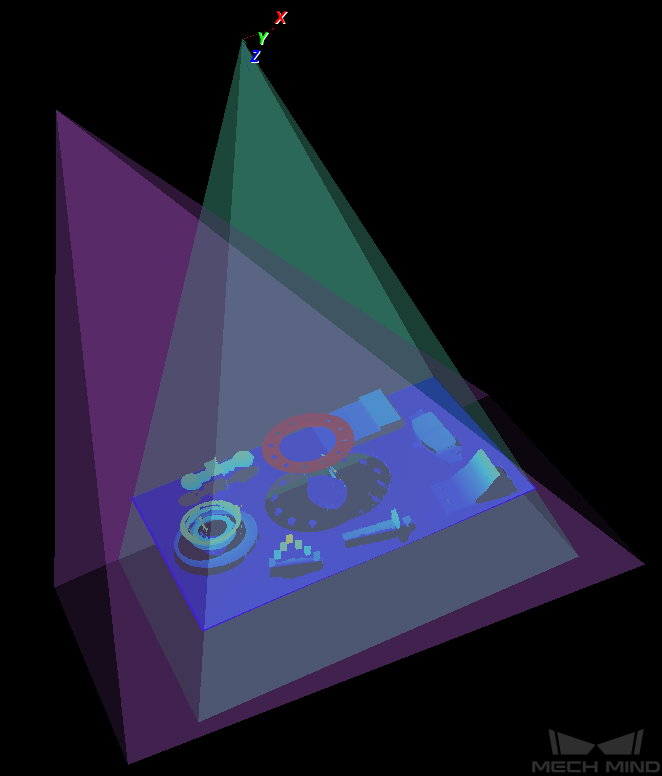이미지 캡처 및 데이터 유형¶
이 부분에는 주로 이미지 캡처 및 이미지 유형에 대해 소개하겠습니다.
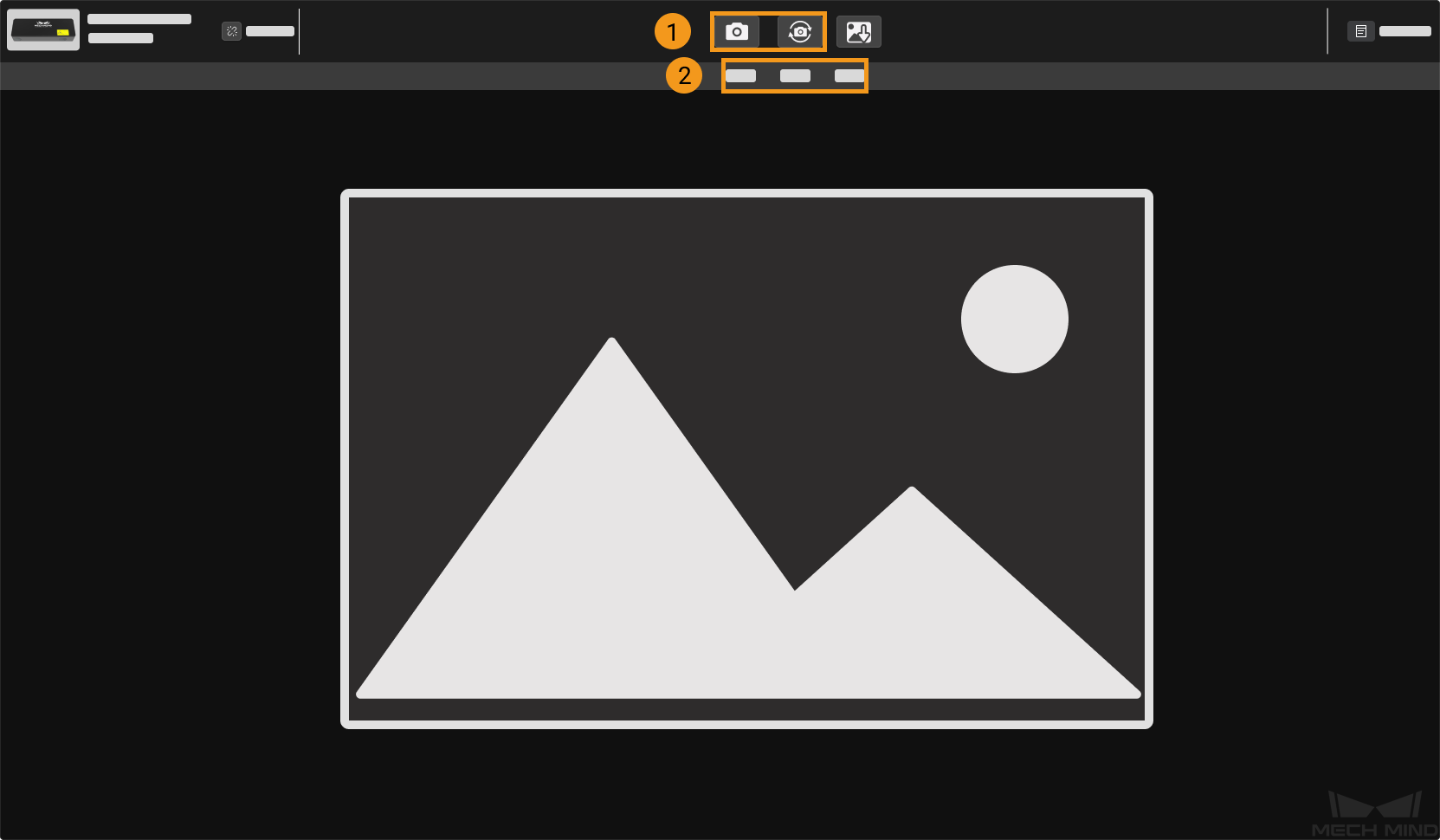
이미지 캡처¶
카메라가 연결된 후 카메라 뷰어 화면에서 이미지를 캡처할 수 있습니다. 이미지를 캡처하는 방식은 다음과 같이 두 가지가 있습니다.
캡처 방식 |
설명 |
한번 캡처 |
한번 클릭하면 한번에 캡처된 이미지를 획득할 수 있습니다. |
연속 캡처 |
고정된 시간 간격으로 이미지를 캡처합니다. |
데이터 유형¶
아래 표에서 볼 수 있듯이 카메라를 통해 캡처된 이미지의 유형은 3 가지가 있습니다.
유형 |
설명 |
2D 맵 |
흑백 혹은 컬러 2D 맵(사용한 카메라가 흑백 카메라인지 컬러 카메라인지에 따라 다릅니다). |
뎁스 맵 |
카메라에서부터 시나리오에 있는 대상 물체 표면 포인트까지의 거리 정보를 갖춘 2D 이미지입니다. 각 픽셀의 값은 측정된 거리의 수치입니다. |
포인트 클라우드 |
3D 공간에서 물체 표면 특징을 반영할 수 있는 포인트들의 집합입니다. |
2D 맵¶
다음으로 2D 맵을 예시로 설명하겠습니다.

조절:마우스 휠을 밀어 포인트 클라우드의 크기를 조정할 수 있습니다.
뷰 리셋:이미지에서 마우스 오른쪽 버튼을 클릭하여 뷰 리셋 을 클릭하면 이미지는 원래 크기로 복원될 것입니다.
뎁스 맵¶
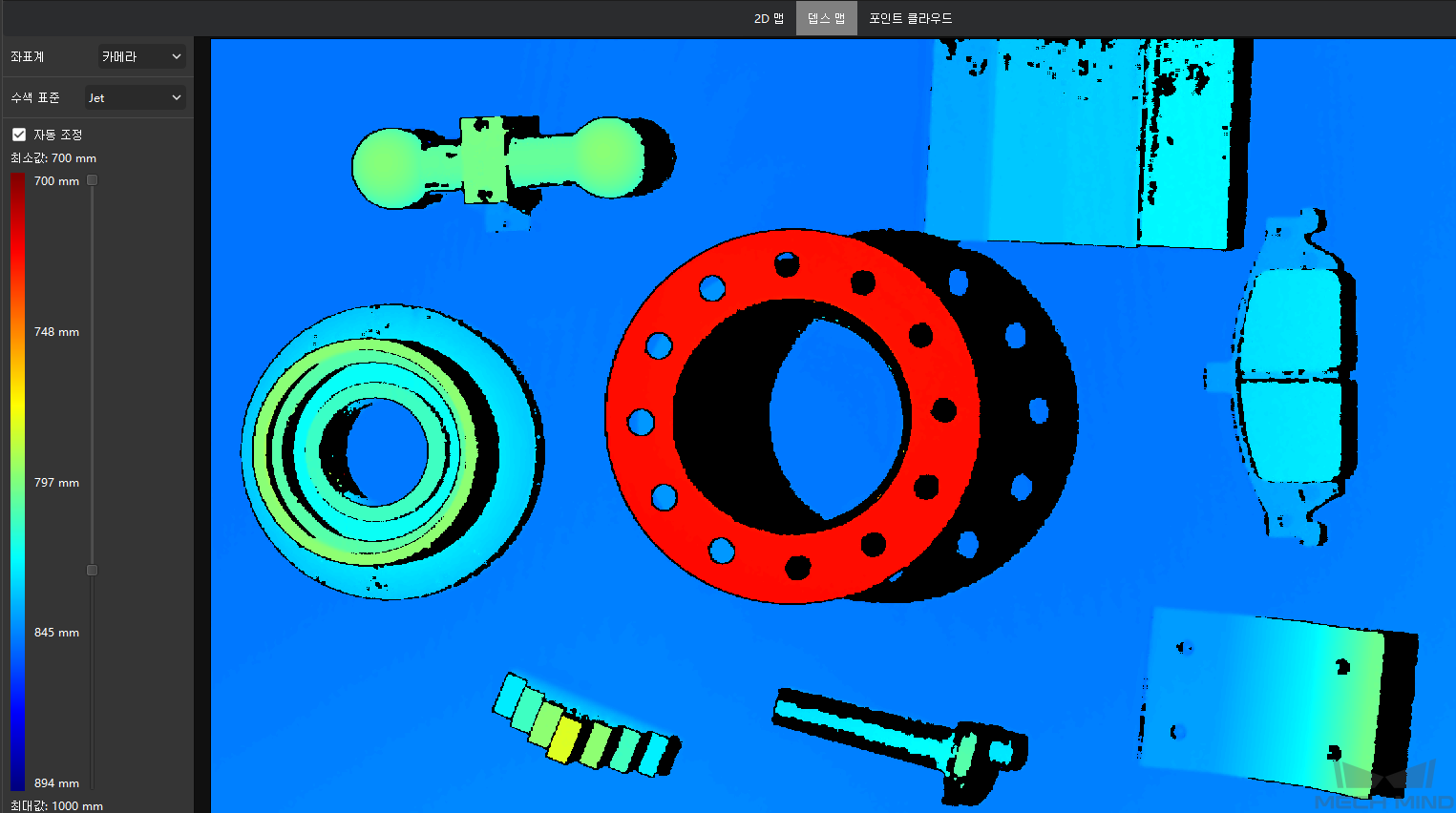
좌표계: 카메라 및 자체 정의 두 가지가 포함됩니다.
카메라 좌표계: 기본값. 카메라 현재의 이미지 캡처 방식입니다.
자체 정의한 좌표계: 사용자 자체 정의 좌표계 를 설정하고 설정에 따라 뎁스 맵과 포인트 클라우드가 표시됩니다.
수색 표준:색깔이 다른 표시 방식을 선택합니다.
조절:마우스 휠을 밀어 포인트 클라우드의 크기를 조정할 수 있습니다.
뷰 리셋:이미지에서 마우스 오른쪽 버튼을 클릭하여 뷰 리셋 을 클릭하면 이미지는 원래 크기로 복원될 것입니다.
포인트 클라우드¶
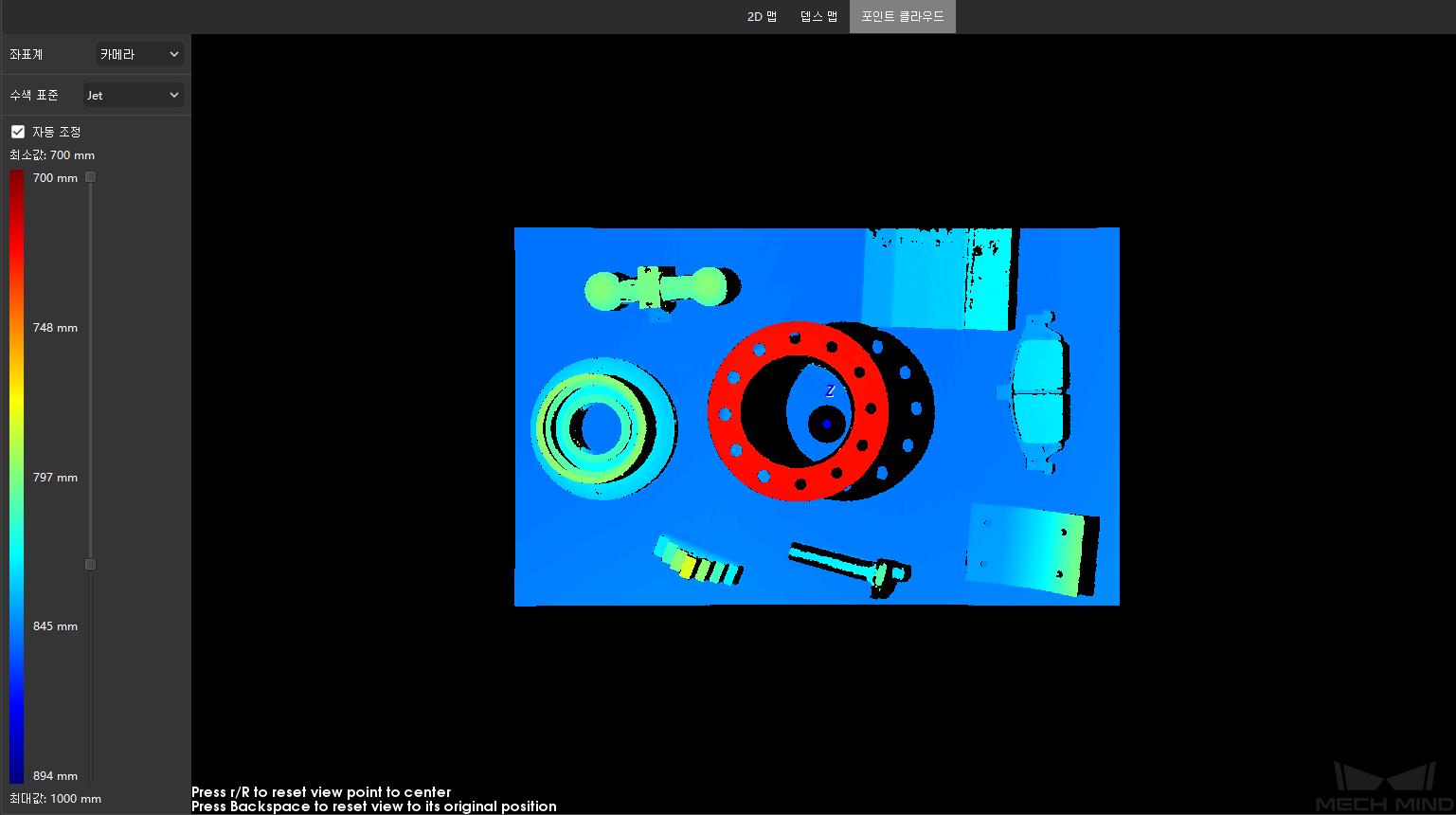
좌표계: 카메라 및 자체 정의 두 가지가 포함됩니다.
카메라 좌표계: 기본값. 카메라 현재의 이미지 캡처 방식입니다.
자체 정의한 좌표계: 사용자 자체 정의 좌표계 를 설정하고 설정에 따라 뎁스 맵과 포인트 클라우드가 표시됩니다.
수색 표준:색깔이 다른 표시 방식을 선택합니다.
절두체 표시:이미지에서 마우스 오른쪽 버튼을 클릭하여 절두체 표시 를 클릭하여 절두체에서의 포인트 클라우드를 표시합니다.
포인트 클라우드를 저장하기:이미지에서 마우스 오른쪽 버튼을 클릭하여 포인트 클라우드를 저장하기 를 클릭하면 .ply 형식의 포인트 클라우드(단위:m)를 저장할 수 있습니다.
좌표축 표시:이미지에서 마우스 오른쪽 버튼을 클릭하여 좌표축 표시 를 클릭하면 물체의 좌표축이 표시됩니다.
조절:
마우스 휠을 밀어 포인트 클라우드의 크기를 조정할 수 있습니다.
마우스 왼쪽 버튼을 누르며 마우스를 이동하면 포인트 클라우드를 회전할 수 있습니다.
마우스 휠을 눌러 포인트 클라우드를 이동할 수 있습니다.
키보드의 Backspace 키를 누르면 포인트 클라우드가 원래 크기로 복원될 것입니다.