ソフトウェアのインターフェイス¶
Mech-Eye Viewerを起動して、下図のようなインターフェイスが表示されます。
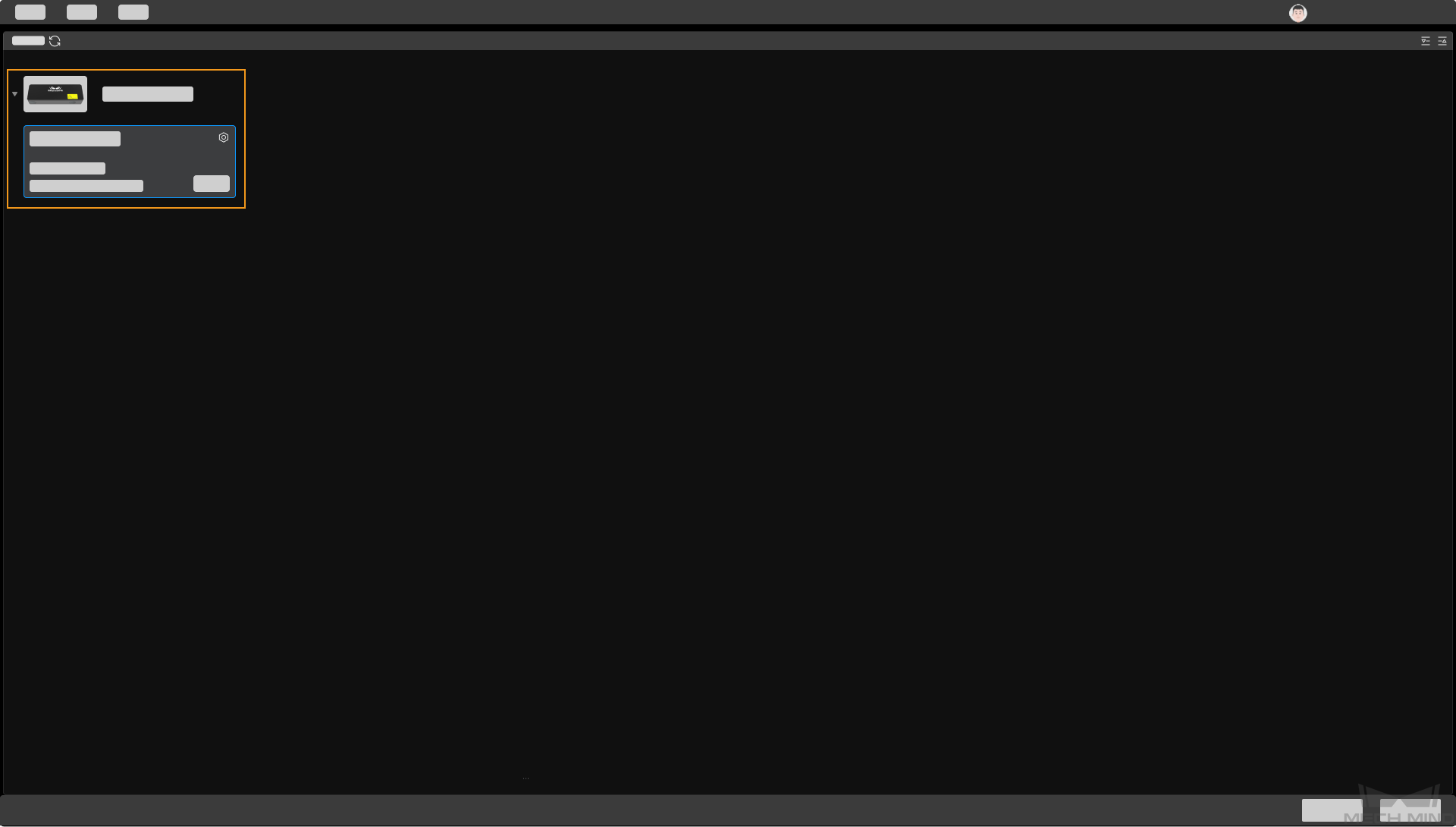
このインターフェイスには、使用可能なカメラとその情報が表示されます。また、カメラのIPを設定し、カメラを接続することができます。
カメラビューア¶
下図に示すように、カメラを接続すると、カメラビューアの画面に入ります。
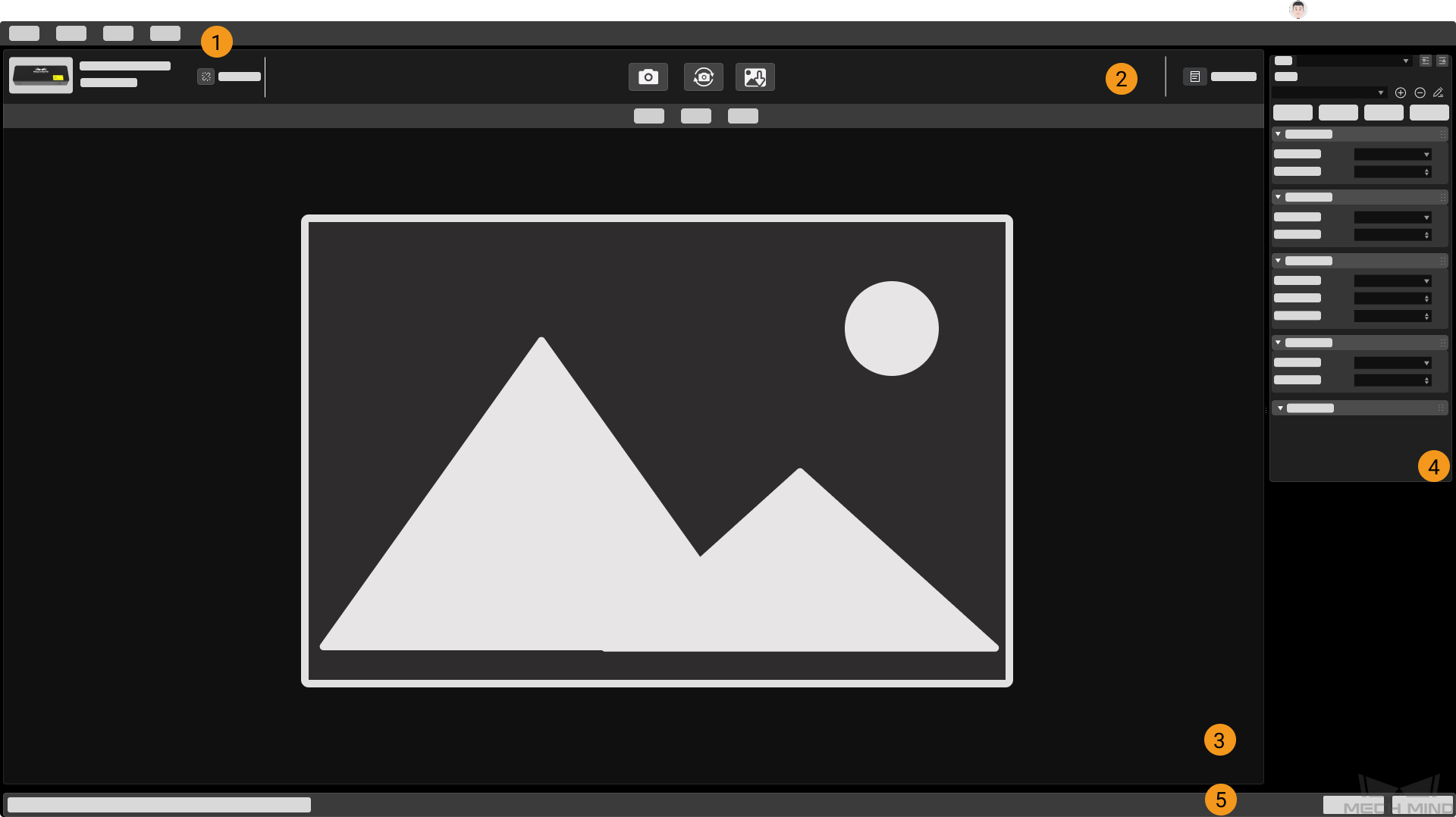
「メニューバー」、「カメラツールバー」、「画像表示バー」、「パラメータバー」、「情報バー」の五つのエリアがあります。
メニューバー :元画像を保存し、仮想カメラを起動します。またカメラの内部ツールとソフトウェアの関連情報を確認します。
カメラツールバー :カメラ接続の切断、画像のキャプチャ、ログの確認を実現します。
画像表示バー:カメラでキャプチャした画像を表示します。2D画像、深度画像、点群の三つのタイプの画像を切り替えられます。
パラメータバー:画像のパラメータを確認し、調整します。また異なるパラメータグループを保存します。
情報バー:情報を切り替えるには、 前へ または 次へ をクリックします。
カメラツールバー¶
アイコン |
名前 |
機能 |
|
接続を切断 |
現在接続されているカメラを切断します。 |
|
連続キャプチャ |
カメラが画像を連続キャプチャし、画像表示バーに表示されます。 |
|
一回キャプチャ |
カメラが画像を一回キャプチャし、画像表示バーに表示されます。 |
|
画像保存 |
異なるタイプ(2D画像と深度画像、点群)のデータを保存します。 |
|
ログを表示 |
ログのメッセージを表示します。 |
ヒント
ログについて詳しくは、 ログ管理 をご参照ください。
画像表示バー¶
カメラでキャプチャした画像を表示し、2D画像、深度画像および点群というタイプを切り替えます。
オプション |
説明 |
2D画像 |
カメラでキャプチャした2D画像を表示します。 |
深度画像 |
カメラでキャプチャした深度画像を表示します。 |
点群 |
カメラでキャプチャしたシーンの点群を表示します。 |
パラメータバー¶
可視性¶
可視性 は 初級 と 専門 があり、 専門 を選択したらより多くのパラメータを調整できますが、 初級 をお勧めします。画像の効果が良くない場合は 専門 に切り替えてください。
アイコン |
説明 |
|
グループ下のすべてのパラメータを展開します。 |
|
グループ下のすべてのパラメータを折りたたみます。 |
パラメータグループ¶
![]() :アイコンの右側にある逆三角形をクリックして、すべてのパラメーターグループを表示します。必要に応じてパラメータグループを選択してください。default(デフォルト)およびcalib(キャリブレーション)パラメータがあります。
:アイコンの右側にある逆三角形をクリックして、すべてのパラメーターグループを表示します。必要に応じてパラメータグループを選択してください。default(デフォルト)およびcalib(キャリブレーション)パラメータがあります。
デフォルトでは、パラメータはすべて展開され、現在の可視性で調整可能なすべてのパラメータが表示されます。
アイコン |
説明 |
|
新しいパラメータグループを追加します。 |
|
現在のパラメータグループを削除します。 |
|
パラメータグループ名を変更します。 |
|
パラメータグループを保存します(ショートカットキー:Ctrl S)。 |
|
パラメータグループをリセットします。クリックすると現在のパラメータグループが初期値に戻されます。 |
|
パラメータグループをインポートします。 |
|
パラメータグループをエクスポートします。 |
注釈
defaultはデフォルトのパラメータグループであり、削除することはできません。異なるプロジェクトに対応するパラメータグループを作成することをお勧めします。
 および
および  は、実際のカメラが接続されている場合にのみ使用できます。
は、実際のカメラが接続されている場合にのみ使用できます。
ツールバー¶
カメラの組み込みツールを表示します。 その他のツール をクリックして編集画面に入り、ツールバーに表示するツールを編集することができます。ツールにチェックを入れるとツールバーに表示します。設定が完了したら、 OK をクリックして変更を完了します。
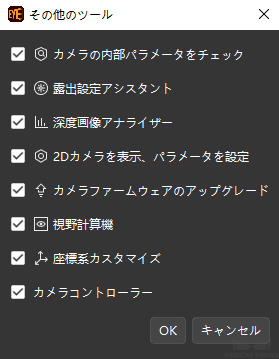
 をクリックしてユーザータイプを切り替えます。デフォルトで 標準 となります。標準以外のタイプを使用する場合は、サポートスタッフにお問い合わせください。
をクリックしてユーザータイプを切り替えます。デフォルトで 標準 となります。標準以外のタイプを使用する場合は、サポートスタッフにお問い合わせください。



