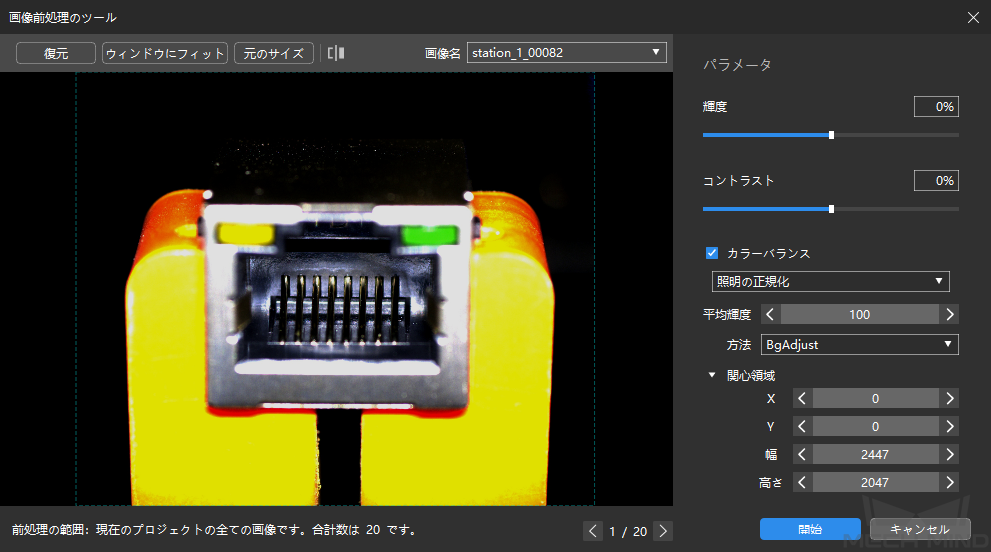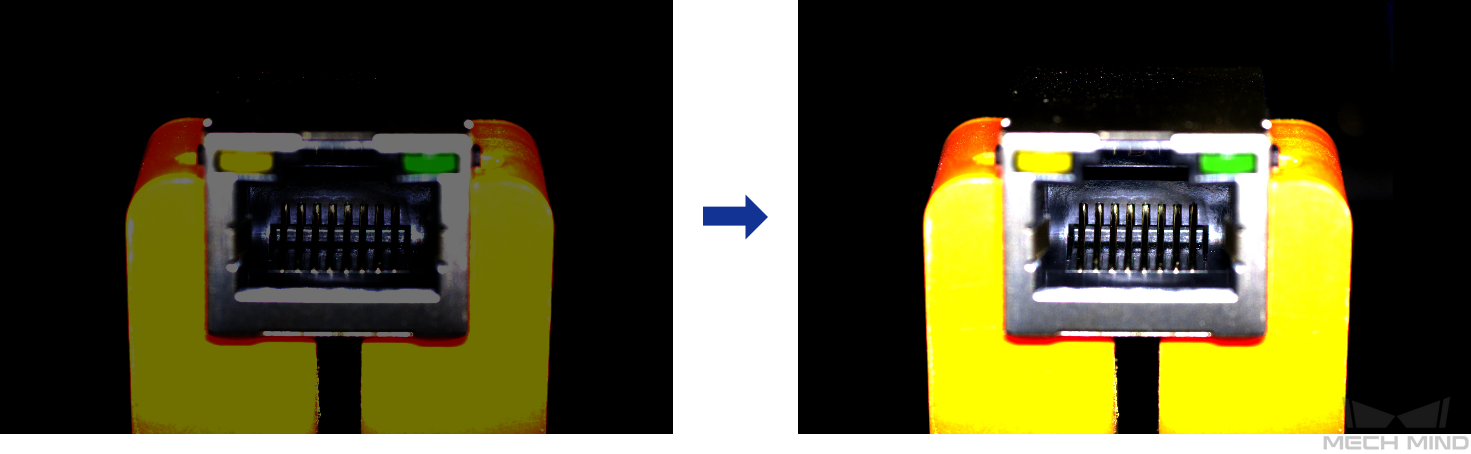ラベル付けの品質と効率の改善¶
画像の品質を改善し、またラベルツールを使用してラベル付けの品質と効率を向上させることができます。
画像前処理¶
カメラで撮影した元画像が照明環境の影響で暗くなったり、特徴が観察できなくなったりします。この場合、 を使用して輝度とコントラスト、カラーバランスを調整することができます。
を使用して輝度とコントラスト、カラーバランスを調整することができます。
処理後の画像は以下となります。
スマートラベル付けツール¶
「欠陥セグメンテーション」、「インスタンスセグメンテーション」モジュールでは、画像に複数のバラ積み対象物があり、色がバラバラになった場合、スマートラベル付けツール を使用します。
スマートラベル付けツール:
 をクリックし、ラベル付け対象物をクリックすると緑の点が表示されてラベルとなります。ラベル付けの輪郭のサイズが小さい場合、数回もクリックして改善することができます。右クリックすると赤の点が表示され不要のラベルを削除できます。ラベル付けが完了後 適用 をクリックしてラベルの結果が表示されます。
をクリックし、ラベル付け対象物をクリックすると緑の点が表示されてラベルとなります。ラベル付けの輪郭のサイズが小さい場合、数回もクリックして改善することができます。右クリックすると赤の点が表示され不要のラベルを削除できます。ラベル付けが完了後 適用 をクリックしてラベルの結果が表示されます。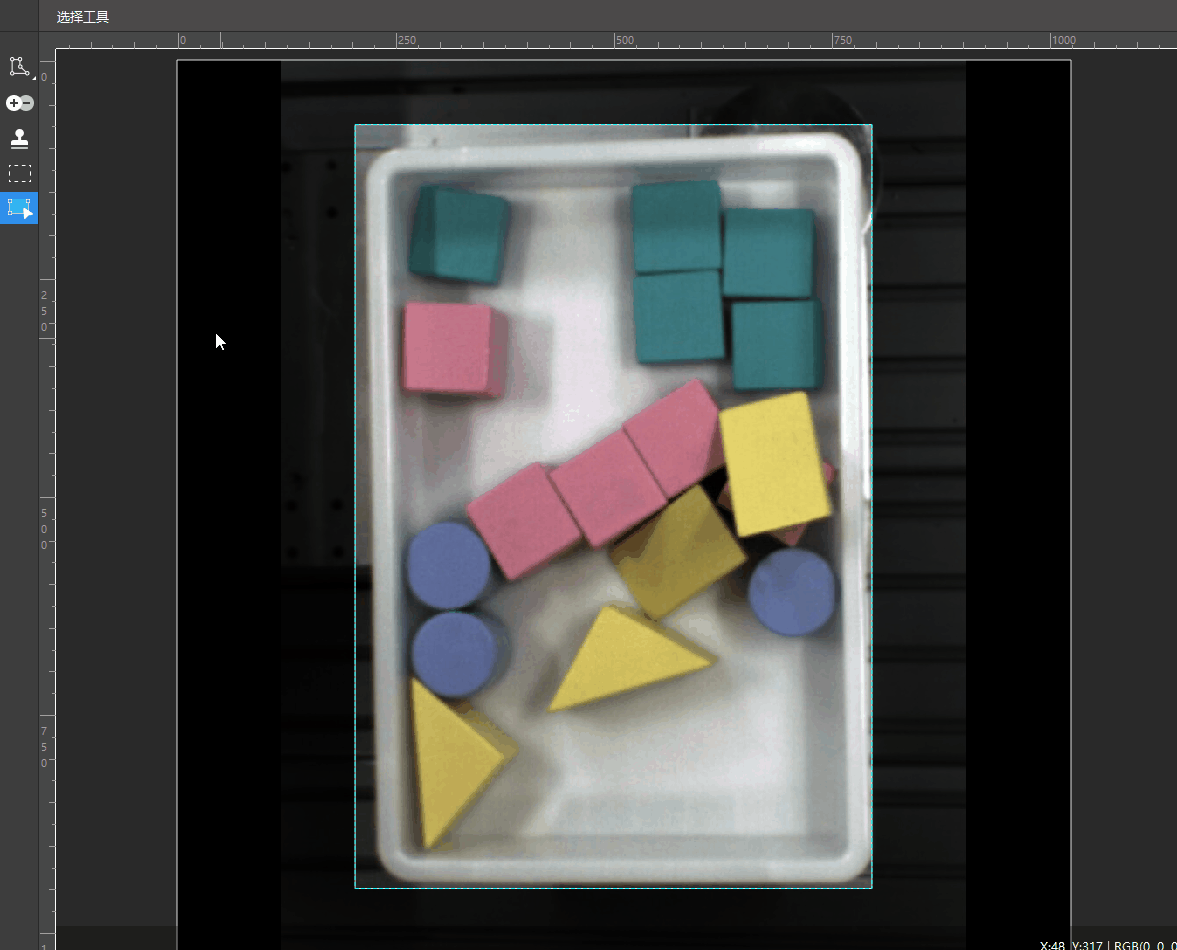
ちなみに
画像にある対象物の色が大きく異なり、輪郭もはっきりしている場合に、複数の対象物をラベル付けてから 適用 をクリックすることを推奨します。対象物同士が密接している場合対象物を一個ずつラベル付けを実行することを推奨します。
エッジの調整:輪郭のラベル付けが精確でない場合、
 を使用して調整する部分を選択してドラッグするか、またはアンカーポイントを追加・削除する(左クリックは追加、右クリックは削除)ことで改善することができます。
を使用して調整する部分を選択してドラッグするか、またはアンカーポイントを追加・削除する(左クリックは追加、右クリックは削除)ことで改善することができます。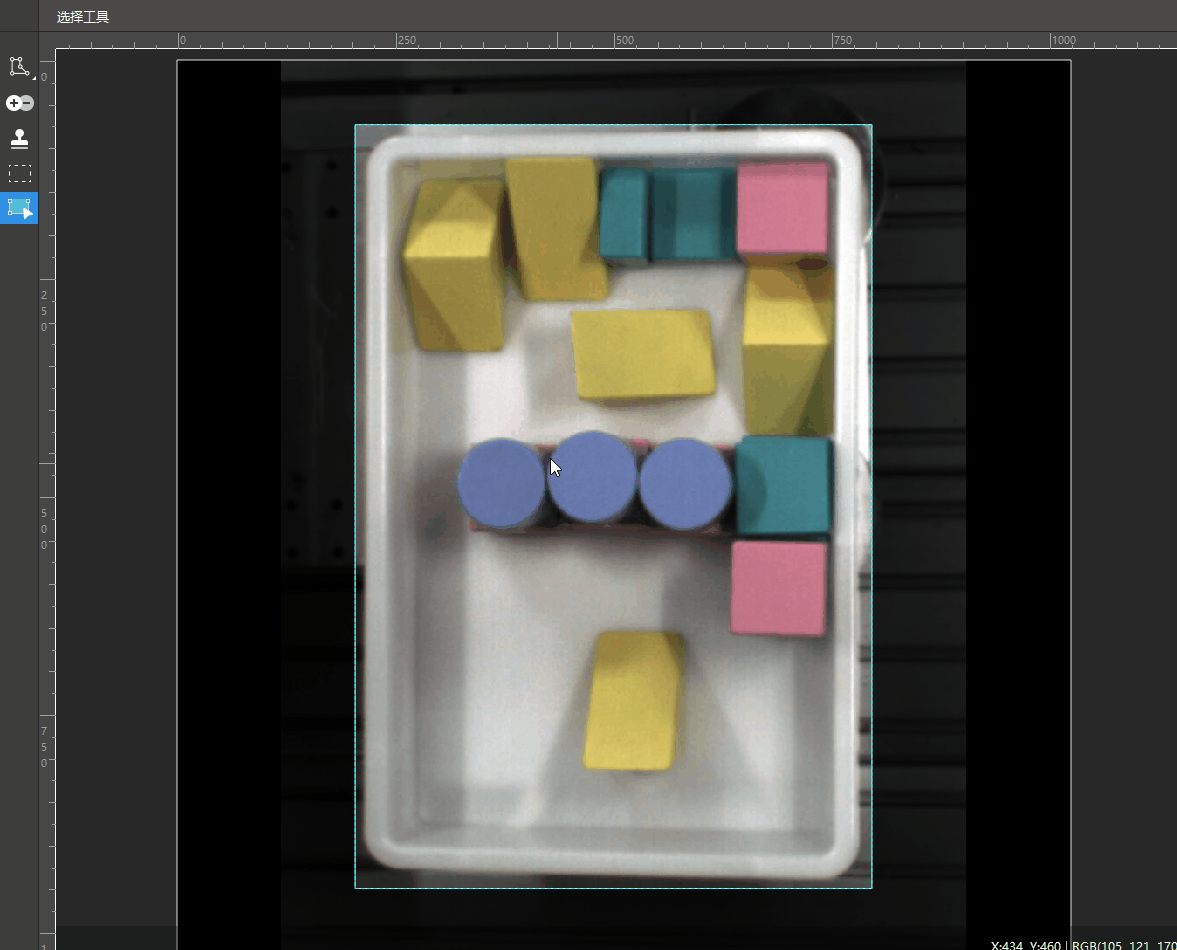
ヒント
画像にばら積みの複数の対象物があり、かつ色も近くい、または対象物輪郭が複雑で反射する場合、その他のツールを使用してラベル付けを実行することを推奨します。
テンプレートツール¶
「インスタンスセグメンテーション」と「対象物検出」モジュールでは、テンプレートツールを使用して既存のラベルをテンプレートとして設定できます。設定が完了後、テンプレートを使用して速やかに輪郭と姿勢が似ている対象物をラベル付けできます。このツールは、整列して並んでいる複数の同じカテゴリーの対象物に適し、ラベル付けの効率向上が可能です。
ラベルをテンプレートに設定:ツールバーの
 をクリックし、テンプレートとするラベルを右クリックして 現在選択されている領域をテンプレートとして設定する を選択します。
をクリックし、テンプレートとするラベルを右クリックして 現在選択されている領域をテンプレートとして設定する を選択します。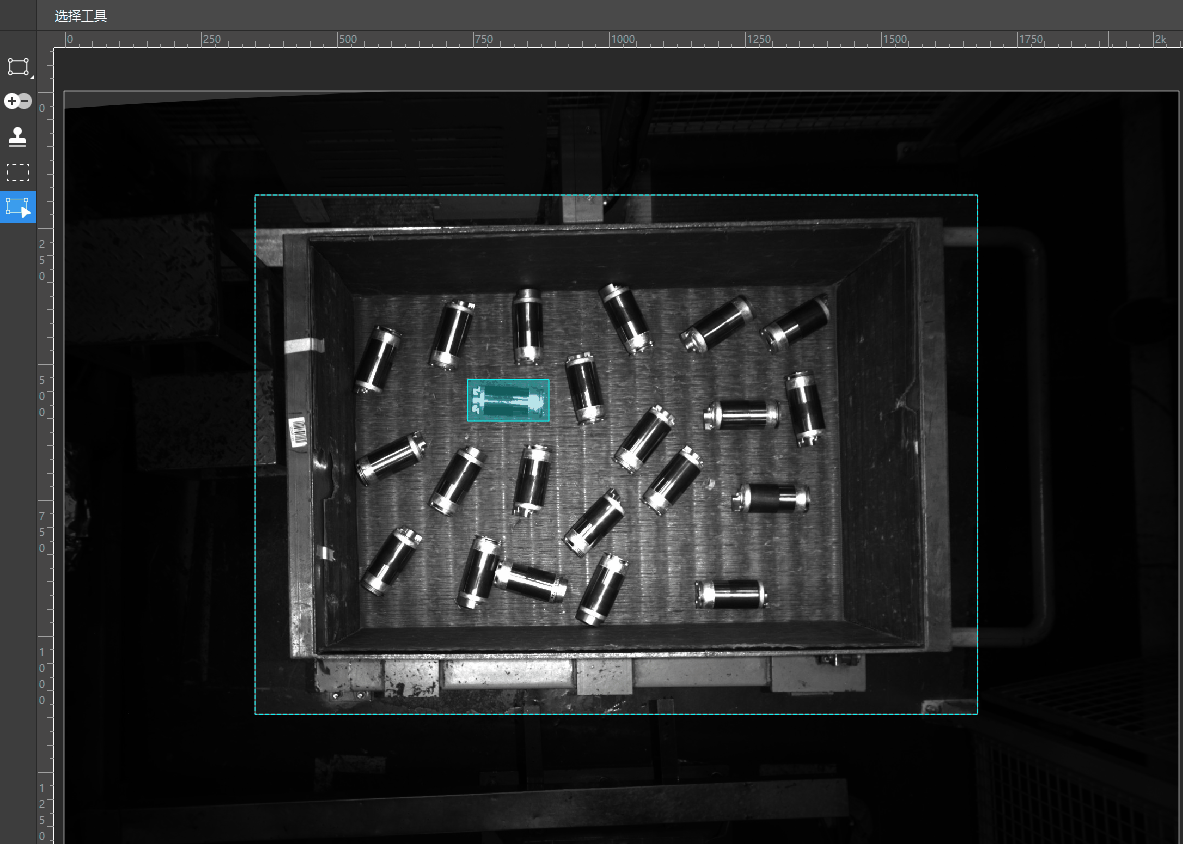
テンプレートを変更:新たなラベルを右クリックして 現在選択されている領域をテンプレートとして設定する を選択します。
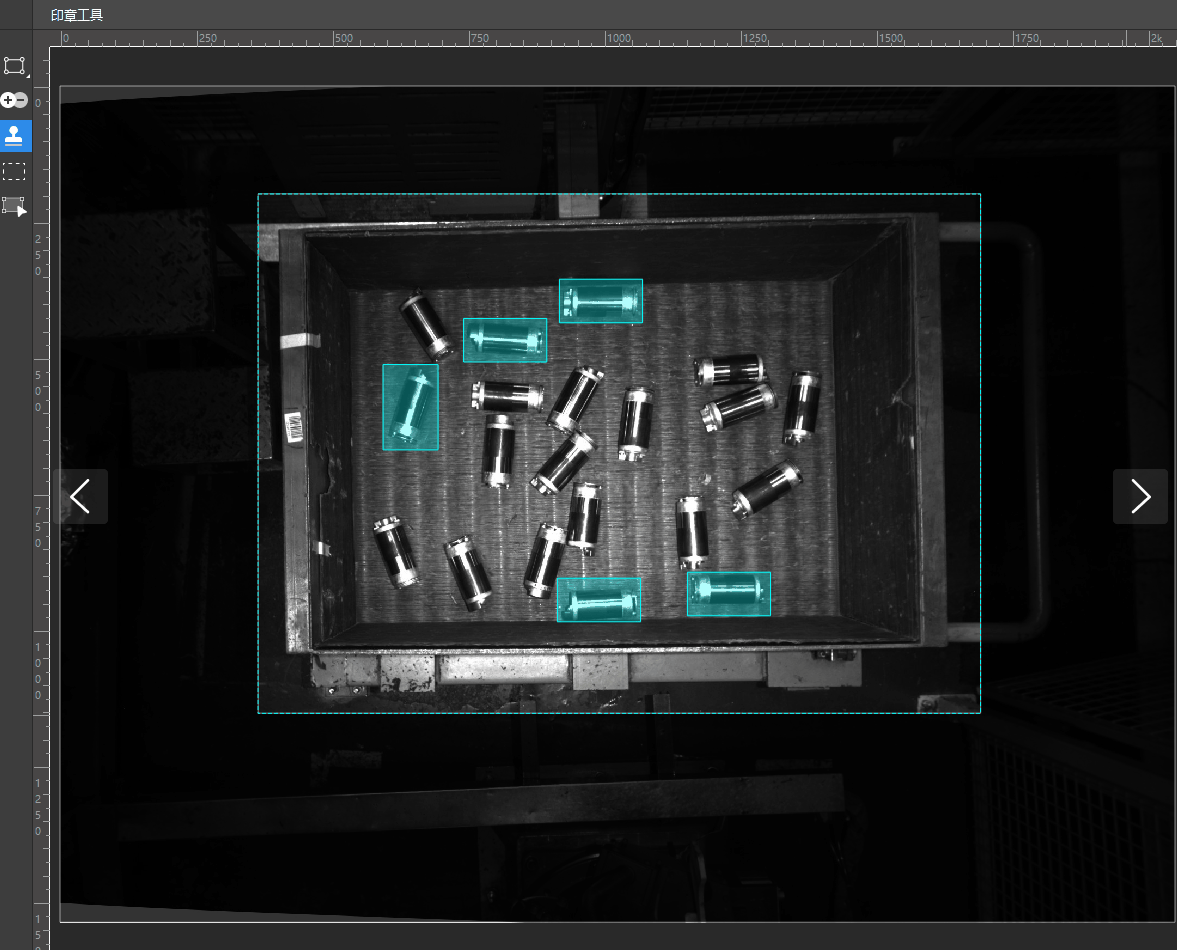
ラベル調整:コピーしたラベルがテンプレートとして要求を満たさない場合、ラベル付け完了後に
 に切り替えて調整するラベルを選択してアンカーポイントをドラッグして調整します。角度は、ラベルの
に切り替えて調整するラベルを選択してアンカーポイントをドラッグして調整します。角度は、ラベルの  をクリックしてドラッグすると調整できます。
をクリックしてドラッグすると調整できます。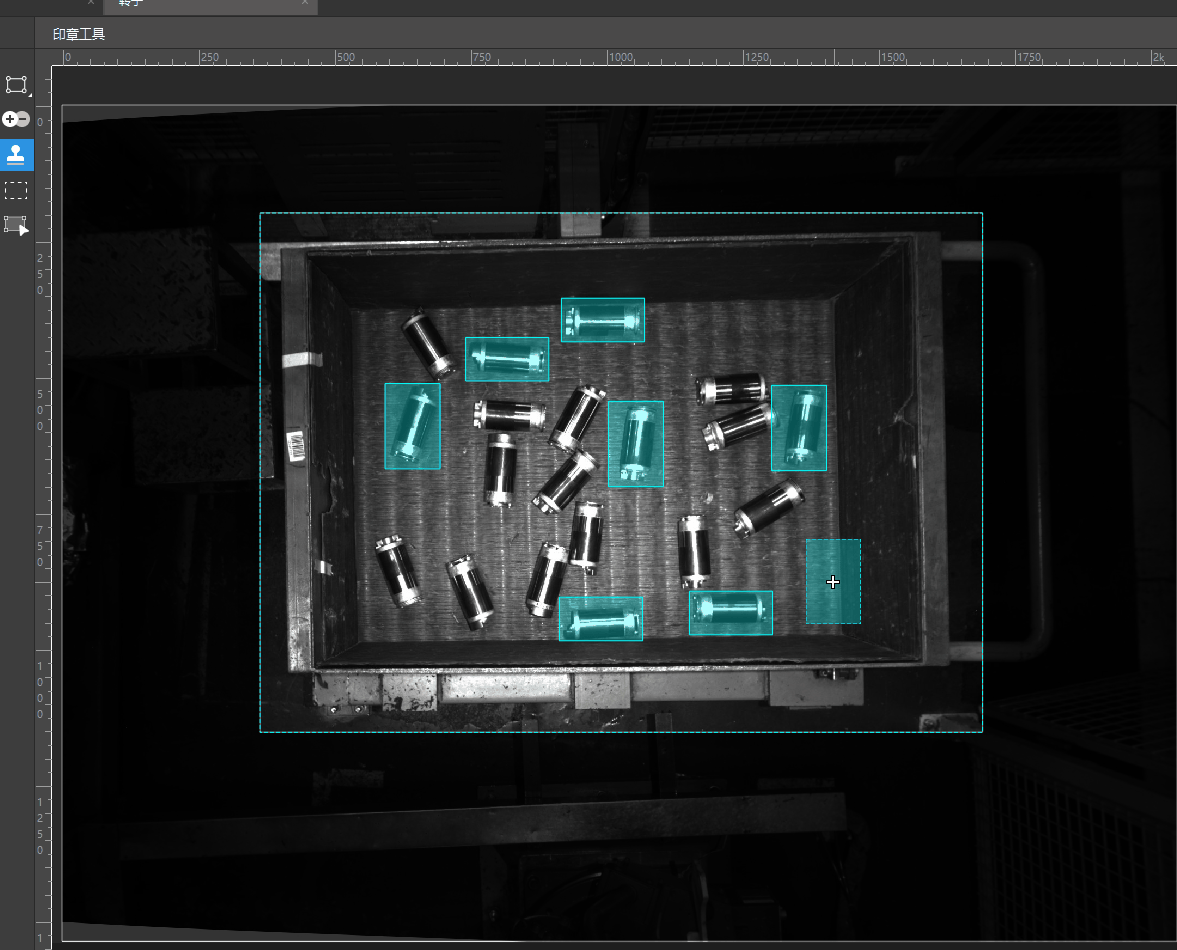
ヒント
ラベル付けの結果はポリゴンの輪郭になったとき、アンカーポイントを右クリックして削除できます。カーソルを二つのアンカーポイントの間に合わせてクリックすると削除できます。
画像マスクツール¶
画像に干渉になるものがある場合、![]() を使用してカバーすることができます。カバーされた部分はトレーニングに使用されません。
を使用してカバーすることができます。カバーされた部分はトレーニングに使用されません。
例えば、画像に特徴が欠陥判定基準を満たさないが欠陥と似ている部分がある場合、それが結果に干渉しないようにカバーする必要があります。
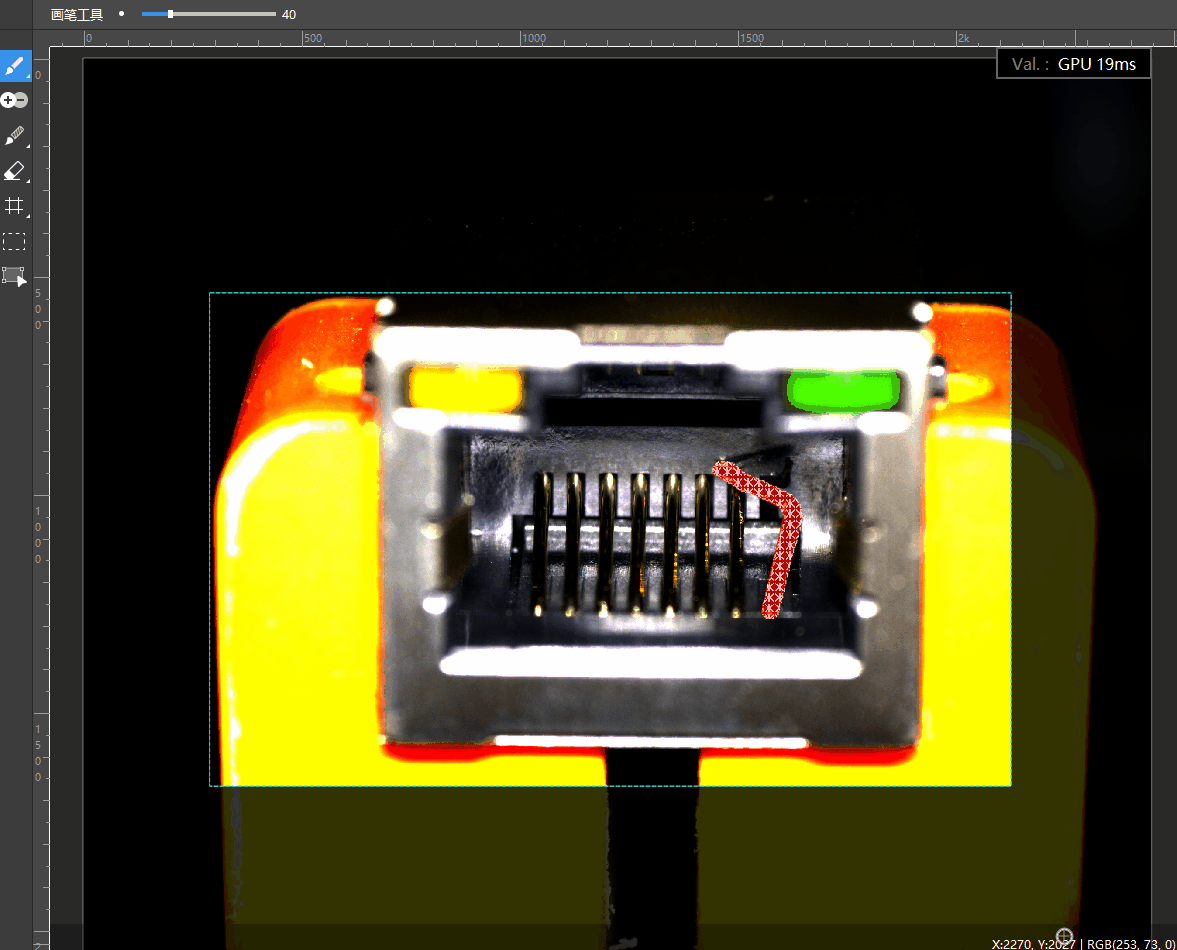
ヒント
実際に応じてマスクツールを選択します。マスクでカバーした部分はトレーニングに使用されません。